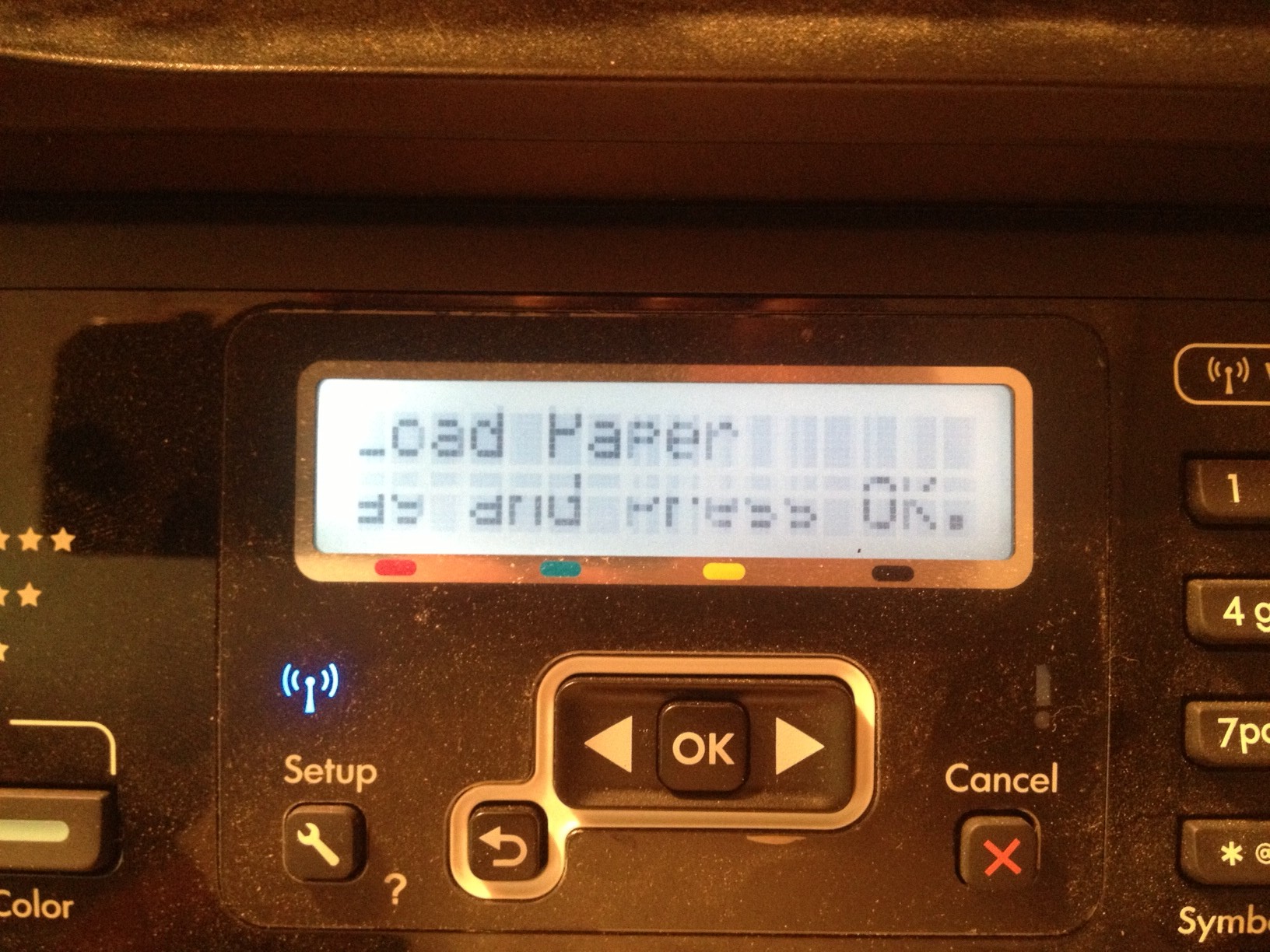-
×InformationWindows update impacting certain printer icons and names. Microsoft is working on a solution.
Click here to learn moreInformationNeed Windows 11 help?Check documents on compatibility, FAQs, upgrade information and available fixes.
Windows 11 Support Center. -
-
×InformationWindows update impacting certain printer icons and names. Microsoft is working on a solution.
Click here to learn moreInformationNeed Windows 11 help?Check documents on compatibility, FAQs, upgrade information and available fixes.
Windows 11 Support Center. -
- HP Community
- Archived Topics
- Printers Archive
- Display screen for Officejet 6500 dissolved

Create an account on the HP Community to personalize your profile and ask a question
08-30-2012 08:24 PM
They (HP) wont do anything. They know all about the problem and come up with the solution of 'screw you' buy a new one cause we fixed the screen on that one. I did solve the problem, after three HP printers I went over to Cannon and got a great printer. So much nicer than the 6500 and around same price or a bit less. HP obviously has way too many customers and they are getting rid of 'em with poor customer service. 😞
09-07-2012 04:28 PM
I recommended purchase of the 6500 to a friend - hoping resetting the unit will help her out. Meantime, for those of you who purchased Canon printers, be warned that they have a waste ink tank that will fill up over time and will eventually require factory servicing, which costs more than purchasing a new unit. Learned that the hard way with four different Canon printers at work. So far, Epson seems to be the way to go.... Still unfortunate that HP refuses to provide any support or assistance.
09-10-2012 02:25 AM
Thanks for the heads up on the Cannon. I sure like this one, a Canon MX710 duplex printer, wireless. I'll check out that ink overflow thing. Maybe it's been fixed like the HP screen current models. Shame to be talking about Cannons and Epsons when HP could have kept their customers by being upfront and taking care of business. Thanks again. -b-
09-30-2012 12:21 PM
Add one more to the list! WE can't set up the wireless because the screen is unreadable. There are more squares dissolved than there are lit up. Has anyone had any help from HP on this? I would even like info on possibly replacing the screen. I just hate learning a new device.
10-05-2012 04:24 PM
Step 1: Use flat head screw driver to remove cover plate.
Step 2: Remove two black torx screws on left and right side under cover plate. I had no torx bits at my clients house, so I used a small flat head precision screw driver. For the left screw, you will need to lift the cover over the paper feeder.
Step 3: Using the flat head screw driver you used for detaching the face plate, press the tabs in to remove the control panel. There are 3 (or 4? don't remember now) tabs to unlatch.
Step 5: Remove the control panel from the tray it's sitting in.
Step 6: Remove the ribbon cable from the control panel. Just pull it straight out. there are no locking tabs. Be gentle, but not a wimp. It will survive.
Step 7: Remove the 6 silver torx screws (a little smaller than the black ones) from the back of the control panel. Again, I used a smaller precision flat head screw driver and it worked just fine. Once these 6 screws are out, the Circuit Board (with LCD Attached) will come right off. No prying, just lift the opposite side of from the tabs and pull away.
Step 8: Prepare and know your board. Place the circuit board LCD up (for lack of a better description) minding the ribbon cable port on the back. Be sure it hangs off the edge of whatever surface you put it on as we'll be putting A LOT of force on this piece.
Please excuse the dirtiness... not my house... At my clients house.
Step 9: Release the LCD from the tray it sits in. The is held in with some very weak adhesive tape. Very thin pieces on the left and right side. I don't recommend using the screwdrivers with this. Just use your fingers and some patience and let the LCD come up with light force. It took 30 seconds for me to get this out of that tray. Long time when there's a screwdriver sitting right next to you that you could just grab and shove under it.
Step 10: Onto flat head screwdriver number four... Take the tip of the screwdriver and press down on the ribbon cable that's attached to the LCD right on the edge of the circuit board. The move down a millimeter or two and press again. Another mm or two and press again. Go allllllll the way down the strip and press. I repeat: PRESS!! DO NOT DRAG. If you drag, you will rip the ribbon cable. Also, do not get to close to the edge of the board as you might slip and go straight through the ribbon cable (as I did when I was getting impatient 1/4 the way through). EXTREME PATIENCE is needed for this process, otherwise it'll be a huge waste of your time.
Not a redundant pic. Show the difference in moving the screw driver to a different spot but on the same pins.
NOTE: Got about half way through and wanted to see the difference. Before I started, my client had 6... yes only SIX vertical sets of pixels display on the LCD (out of the 80 total vertical sets for the display, 16 sets of 5). I reconnected the ribbon cable to the circuit board and plugged the power into the printer. WAHOO!! I can see something actually legible!! So I disconnected the power, removed the ribbon cable, and kept going on the rest of the pins.
After pushing down the rest of the pins, I ended up with something that was FAR more readable than what I started with. There was ZERO that could be read on the screen before. No I'm getting somewhere.
Could still be better though....
Step 11: That a pencil of some sort with a hard erase on it. If it's too soft it won't do enough. As you did with the flat head screw driver, press on the pins with the eraser firmly. I was pressing hard enough to compress the eraser down quite a bit. Figured, "What do I have to lose. If I destroy it, I'll just tell the client there was nothing I could do." 😛
Again, use patience and work down a few pins at a time so that each one ends up getting pressed down twice.
NOTE: After doing that, I hooked the circuit board back up to the printer just to see the difference:
YES! TOTALLY usable now! Not perfect! But still way better than having to chuck the printer or not read the screen AT ALL!!!
Step 12: Put it all back together. Look at the early steps if you forget how. The screen was even better once I got it all back together.
I hope this helps!!! Totally had no idea this would work, which is why I don't have pictures of what it looked like before... But trust me... there were literally only 6 visible vertical sets of pixels on the screen. Could absolutely read nothing. My client was completely satisfied with using it like this because she could actually make out what was on the screen.
The reason I even looked into this was because she told me that it was getting worse... ALL of the HP recommendations from their (this) site says to unplug power, press # 6, blah blah blah. That's BS. If there's a progressive problem like that, it is 100% always going to be a physical issue. NOT a chip issue (which is what they were trying to imply by having the system power cycled. Basically, their resolutions meant: "We haven't the SLIGHTEST clue as to why this is happening.
I know exactly why it's happening. Go pretend to change the ink cartridge. Lift up the top cover (not the scanner bed cover, the whole top cover). Ok, now close it. You get to about an inch before it closes all the way and BOOM! Something lets go in the prop-up mechanism and it slams down. Well with that going on a number of times with paper jams getting cleared and whatever else, the LCD ribbon membrane which is literally a piece of adhesive ribbon cable slowly starts to get disconnected over time. Which is why ALL of you experience it getting worse and worse.
Again, this isn't a full proof solution, but it prevents having to toss out a perfectly "printing and scanning" system.
Hope this helps and good luck!!
Thanks,
Paul
PCFixerGuy.com
10-27-2012 04:57 PM
Wow! Paul the PCFixer Guy. Excellent results with your workaround.
Why couldn't HP have done that and kept goodwill amongst the owners of the 6500. I probably would have stayed on board with them.
I've held this solution until I could re-unite with my sad little printer. 30-minutes following your excellent guide and Walla! The screen can be read like almost new. I still have one or two lines but not a problem. Hats off to ya Paul, thanks so much. -b-
Didn't find what you were looking for? Ask the community