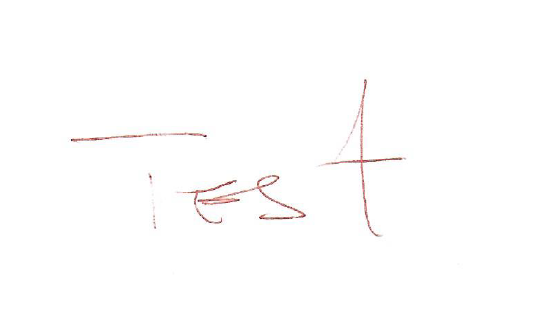-
×InformationWindows update impacting certain printer icons and names. Microsoft is working on a solution.
Click here to learn moreInformationNeed Windows 11 help?Check documents on compatibility, FAQs, upgrade information and available fixes.
Windows 11 Support Center. -
-
×InformationWindows update impacting certain printer icons and names. Microsoft is working on a solution.
Click here to learn moreInformationNeed Windows 11 help?Check documents on compatibility, FAQs, upgrade information and available fixes.
Windows 11 Support Center. -
- HP Community
- Printers
- Printing Errors or Lights & Stuck Print Jobs
- Re: HP 5740 - Having issue during copying documents

Create an account on the HP Community to personalize your profile and ask a question
11-29-2016 06:16 AM
Hello,
I having issue when I try to make a copy of a documents directly from the printer, the copied document is printed in red even if I ask a black/white copy.
If I make a scan then a print of the document, no problem, the printed document is normal and not red.
The printer (HP 5740) firmware is up to date, all clean (printer and cartridge).
Here is a scan of a copied document for example,I have ask for a black and white copy:
Any idea ?
Solved! Go to Solution.
Accepted Solutions
11-30-2016 12:18 PM
Hey there! @GheGhe, Welcome to HP forums.
I understand that when you try to make a copy of documents directly from the printer copied document is printed in red.
Please try the following steps recommended below.
Clean the scanner glass and underside of the scanner lid with a soft, lint-free cloth sprayed with glass cleaner.
Turn the printer off, then disconnect the power cord.
Lift the scanner lid.
Spray a soft, lint-free cloth with glass cleaner, then wipe the scanner glass, glass strip (if present), the white backing under the scanner lid, and the white strip under the lid (if present) until clean, dry, and streak-free.
To protect the interior printer parts, do not spray the cleaner directly on the glass or on the underside of the lid.
Reconnect the power cord, turn on the printer, then close the scanner lid completely.
Load the original document or photo, then try to scan, copy, or fax. Make sure the original document or photo is in good condition and free of tears, creases, folds, staples, or tape.
If the issue persists, continue to the next step.
Resetting the printer can force some types of scanners to calibrate which might fix the problem.
Remove any items from the scanner glass and automatic document feeder (ADF), then close the scanner lid.
With the printer turned on, disconnect the power cord from the printer and from the wall outlet or power strip.
Wait at least 60 seconds.
Plug the power cord back into a wall outlet.
HP recommends connecting the printer power cord directly to a wall outlet.
Reconnect the power cord to the printer.
Load the original document or photo, then try to scan, copy, or fax.
If the issue persists, continue to the next step.
Changing the Quality or Optimization copy setting, if available, might improve copy quality. Not all printers have the option to change copy quality settings.
On the printer control panel, open the Copy menu by pressing or touching the Copy button or icon.
Touch the Settings icon , if necessary, then navigate to the Quality or Optimization setting.
If either setting is not available, skip to the next step.
Change the setting to improve the copy quality.
Quality: Select Best or Professional.
Optimization: Select Photograph or Picture.
Touch or press the Back icon or OK.
Load the original document or photo, then try to copy.
If the issue persists, continue to the next step.
If the issue still persists it is a hardware issue, please contact HP for service options.
Link to contact HP.
I'll keep an eye out for your response.
I hope you have a great day! 🙂
A4Apollo
I am an HP Employee
11-30-2016 12:18 PM
Hey there! @GheGhe, Welcome to HP forums.
I understand that when you try to make a copy of documents directly from the printer copied document is printed in red.
Please try the following steps recommended below.
Clean the scanner glass and underside of the scanner lid with a soft, lint-free cloth sprayed with glass cleaner.
Turn the printer off, then disconnect the power cord.
Lift the scanner lid.
Spray a soft, lint-free cloth with glass cleaner, then wipe the scanner glass, glass strip (if present), the white backing under the scanner lid, and the white strip under the lid (if present) until clean, dry, and streak-free.
To protect the interior printer parts, do not spray the cleaner directly on the glass or on the underside of the lid.
Reconnect the power cord, turn on the printer, then close the scanner lid completely.
Load the original document or photo, then try to scan, copy, or fax. Make sure the original document or photo is in good condition and free of tears, creases, folds, staples, or tape.
If the issue persists, continue to the next step.
Resetting the printer can force some types of scanners to calibrate which might fix the problem.
Remove any items from the scanner glass and automatic document feeder (ADF), then close the scanner lid.
With the printer turned on, disconnect the power cord from the printer and from the wall outlet or power strip.
Wait at least 60 seconds.
Plug the power cord back into a wall outlet.
HP recommends connecting the printer power cord directly to a wall outlet.
Reconnect the power cord to the printer.
Load the original document or photo, then try to scan, copy, or fax.
If the issue persists, continue to the next step.
Changing the Quality or Optimization copy setting, if available, might improve copy quality. Not all printers have the option to change copy quality settings.
On the printer control panel, open the Copy menu by pressing or touching the Copy button or icon.
Touch the Settings icon , if necessary, then navigate to the Quality or Optimization setting.
If either setting is not available, skip to the next step.
Change the setting to improve the copy quality.
Quality: Select Best or Professional.
Optimization: Select Photograph or Picture.
Touch or press the Back icon or OK.
Load the original document or photo, then try to copy.
If the issue persists, continue to the next step.
If the issue still persists it is a hardware issue, please contact HP for service options.
Link to contact HP.
I'll keep an eye out for your response.
I hope you have a great day! 🙂
A4Apollo
I am an HP Employee
12-02-2016 06:16 AM
Hi @GheGhe! Thanks for the prompt response.
I am glad to hear that your issue got resolved.
If you have any queries in future related to any HP products, you can always reach out to us.
We will try our best to help you out.
Take care!
Have a wonderful day ahead! 🙂
A4Apollo
I am an HP Employee
Didn't find what you were looking for? Ask the community