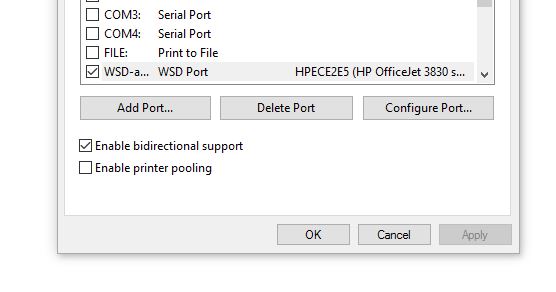-
×InformationWindows update impacting certain printer icons and names. Microsoft is working on a solution.
Click here to learn moreInformationNeed Windows 11 help?Check documents on compatibility, FAQs, upgrade information and available fixes.
Windows 11 Support Center. -
-
×InformationWindows update impacting certain printer icons and names. Microsoft is working on a solution.
Click here to learn moreInformationNeed Windows 11 help?Check documents on compatibility, FAQs, upgrade information and available fixes.
Windows 11 Support Center. -
- HP Community
- Printers
- Printing Errors or Lights & Stuck Print Jobs
- OJ 3830 doesn't communicate on WiFi

Create an account on the HP Community to personalize your profile and ask a question
10-18-2016 06:37 PM - edited 10-18-2016 06:39 PM
Just got it today, and it has been frustrating.
First it couldn't be set up on WiFi because I didn't know my WPS Pin NUMBER. It connected with the network, and the network saw it, but they couldn't connect.
So I tried a USB cable from my old printer and the computer couldn't see it. I swapped with my wife's cable and now both printer work. Why didn't it like my first cable with 2 other printers were fine with it?
And, now it will print on WiFi. But, it says the computer is unable to establish 2 way communication with the printer. It can get hardware information and print, but not estimated ink levels. (It does get them on the USB)
So it is not a big deal, but is there any way to establish 2 way communication, or maybe it doesn't work on Wifi?
Am I okay having never given it a WPS Pin NUMBER, which MS says is supplied by the printer manufacturer?
Solved! Go to Solution.
Accepted Solutions
10-20-2016 11:50 AM
Thanks for getting back to me! I appreciate your efforts, and honestly I'm not sure replacing the printer would resolve the issue as I'm not certain the printer is the issue.
I think the best plan of attack at this point is to uninstall and reinstall the software, disable antivirus, firewall and all startup software (clean boot). Hard Reset the printer & Router, and make sure firmware is updated on both the printer and the router. If this fails we can try another windows profile to ensure it is not something in the OS causing the issue.
I know that at first glance this will appear very convoluted but I have broken out into step by step instructions to make it easy to follow 🙂
- Disconnect the USB cable from the printer to the computer (If it is connected)
- Hold down the Windows Logo key on the keyboard and the 'R' to open the run box, type %temp%
- Delete all files and folders from the temp folder. Choose skip if any pop ups appear saying any of the files could not be deleted
- Delete the printer from device and printers, and the driver from the server properties. See instructions below before proceeding to step 4.
- Uninstall the software again - Uninstalling the Printer Software Instructions
- When the uninstall has completed restart the computer
- Follow these steps to reset the registry settings and options for Windows Installer.
- Hold down the Windows Logo key on the keyboard and the 'R' to open the run box
- In the Open box, type msiexec /unregister, and then click OK.
- Hold down the Windows Logo key on the keyboard and the 'R' to open the run box
- In the Open box, type msiexec /regserver, and then click OK
*Note: there is a space between the c and the /
If you have any difficulty with this step, please use this link to perform it another way. Restarting Windows Installer
- Run Disk cleanup from Accessories\ System Tool < How to Delete files using Disk Cleanup
- Download and install the latest version of Adobe flash player http://www.adobe.com/support/flashplayer/downloads.html
- Restart the computer - Clean boot: How to perform a clean boot in Windows
- Leave the printer and router on and unplug the power cable from both for 1 minute, then reconnect it.
- Download and install your software
Please let me know if this resolves the issue, or if you require further assistance.
__________________________________________________
REMOVE DRIVER FROM PRINTER SERVER PROPERTIES
1. In the ‘Devices and Printers’ folder
2. Choose ‘Print server properties’.
- Win XP – With no printer selected, click ‘File’ then ‘Server Properties’.
- Windows Vista – With no printer selected, press ‘Alt’ then click ‘File’ then ‘Server Properties’.
- Windows 7/8, 8.1, and 10 – Select any printer in the ‘Devices and Printers’ folder and click ‘Print Server properties’ above.
3. Click on the ‘Drivers’ tab at the top of ‘Print server properties’ window
4. Choose the printer you want to uninstall and click ‘Remove’
5. Choose 'Remove driver only'
6. The next screen will give a warning, letting you know that deleting the driver package will remove it from the system. Click ‘Yes’ to say that you are sure you want to do this.
If documents are stuck in the print spooler, you may see an error, cancel any documents pending in the print queue, or try restarting the print spooler, then try to remove the driver from ‘Print server properties’ again. If it still won’t remove the package, restarting the computer and the printer should resolve this ‘in use’ error and allow the driver to be removed.
- If the you continue to get an 'in use' message follow the steps in the document here; The Specified Printer Driver is Currently in Use
Now please return to step 4 from the instructions above.
Sunshyn2005
I work on behalf of HP
If you found this post helpful, you can let others know by clicking the “Accept as Solution” button. You can also show your appreciation, with a kudos, by clicking the “thumbs up" button!
10-19-2016 09:41 AM
Hey @Tollerowner, thanks for choosing HP and welcome to the HP Forums!
First and foremost, I'd like to help you with the wireless configuration. Once we get the wireless working, if the 2 way communication does not work we can focus on that.
I've personally never used the WPS pin method, I recommend the Wireless Setup Wizard. Do you know your network name and password? If so, go to the front panel of the printer, touch the wireless icon, the 3rd of the 5 icons on the bottom of the screen, then go to Settings. In the Wireless Settings, go to Wireless Setup Wizard and enter your password after you select your network.
Please let me know if this helps you to get on the network and we'll go from there. Thanks.
Sunshyn2005
I work on behalf of HP
If you found this post helpful, you can let others know by clicking the “Accept as Solution” button. You can also show your appreciation, with a kudos, by clicking the “thumbs up" button!
10-19-2016 11:53 AM - edited 10-19-2016 11:54 AM
I did connect that way, and it looked fine on the printer. But when i tried to print, the computer couldn't see the printer. I tried to add it on the windows control panel, and that is when it asked for WPS PIN. Since I didn't know what that meant, i gave up and used a USB. That worked.
But then the computer saw the wireless printer and could print that way, as could my wife's computer. I don't know why
But when i tried to check the ink level wirelessly, it said it couldn't establist 2 way communication.
That is when i posted my question.
That was yesterday.
Today it said the wireless printer was off line. I ran HP print and scan doctor and it said I had no software installed. So I let it install software, but it didn't help the doctor still said I didn't have software installed.
I was going to redo the printer's network connection when I saw the the printer network connection could be turned on and off. So... I turned it off and on. it went back to how it was yesterday; I can print wirelessly, but it can't check the ink level because it can't establish 2 way communication.
So now I have two problems...
1) Why did it go off line and require the wireless to be turned off and on to print?
2) Why when it will print, it cannot check the ink level because it can't establish 2 way communication
Thanks.
10-19-2016 12:50 PM
Okay, thanks for letting me know.
Let's enable the bidirectional support. Try the following steps and let me know the outcome:
- Open Device and Printers
- Right-click your printer name, then select Properties.
- Select the Ports tab.
- Select the Enable bidirectional support check box.
- Click OK.
As for the printer disconnecting from the network, I suggest disabling the IPv6. I''m not sure why it has disconnected, but disabling the IPv6 could prevent it from happening again. To disable this setting, go to the Wireless menu on the front panel, then in Advanced Details look for and select Advanced Details. In the Advanced Details, choose IPv6 and choose off.
Let me know how it goes.
Sunshyn2005
I work on behalf of HP
If you found this post helpful, you can let others know by clicking the “Accept as Solution” button. You can also show your appreciation, with a kudos, by clicking the “thumbs up" button!
10-20-2016 09:59 AM
Sadly neither fix helps.
The printer port was already set for bidirectional support. I have attached an image to make sure it is what you were talking about.
The printer warned my disabling the IPv6 might cause it to not work, but it continued to work normally; until it when off line as before. The blue wireless light remains on. Turning the wireless off and on puts the printer back on line.
Should I exchange this printer for another, or am I going to have the same problems?
10-20-2016 11:50 AM
Thanks for getting back to me! I appreciate your efforts, and honestly I'm not sure replacing the printer would resolve the issue as I'm not certain the printer is the issue.
I think the best plan of attack at this point is to uninstall and reinstall the software, disable antivirus, firewall and all startup software (clean boot). Hard Reset the printer & Router, and make sure firmware is updated on both the printer and the router. If this fails we can try another windows profile to ensure it is not something in the OS causing the issue.
I know that at first glance this will appear very convoluted but I have broken out into step by step instructions to make it easy to follow 🙂
- Disconnect the USB cable from the printer to the computer (If it is connected)
- Hold down the Windows Logo key on the keyboard and the 'R' to open the run box, type %temp%
- Delete all files and folders from the temp folder. Choose skip if any pop ups appear saying any of the files could not be deleted
- Delete the printer from device and printers, and the driver from the server properties. See instructions below before proceeding to step 4.
- Uninstall the software again - Uninstalling the Printer Software Instructions
- When the uninstall has completed restart the computer
- Follow these steps to reset the registry settings and options for Windows Installer.
- Hold down the Windows Logo key on the keyboard and the 'R' to open the run box
- In the Open box, type msiexec /unregister, and then click OK.
- Hold down the Windows Logo key on the keyboard and the 'R' to open the run box
- In the Open box, type msiexec /regserver, and then click OK
*Note: there is a space between the c and the /
If you have any difficulty with this step, please use this link to perform it another way. Restarting Windows Installer
- Run Disk cleanup from Accessories\ System Tool < How to Delete files using Disk Cleanup
- Download and install the latest version of Adobe flash player http://www.adobe.com/support/flashplayer/downloads.html
- Restart the computer - Clean boot: How to perform a clean boot in Windows
- Leave the printer and router on and unplug the power cable from both for 1 minute, then reconnect it.
- Download and install your software
Please let me know if this resolves the issue, or if you require further assistance.
__________________________________________________
REMOVE DRIVER FROM PRINTER SERVER PROPERTIES
1. In the ‘Devices and Printers’ folder
2. Choose ‘Print server properties’.
- Win XP – With no printer selected, click ‘File’ then ‘Server Properties’.
- Windows Vista – With no printer selected, press ‘Alt’ then click ‘File’ then ‘Server Properties’.
- Windows 7/8, 8.1, and 10 – Select any printer in the ‘Devices and Printers’ folder and click ‘Print Server properties’ above.
3. Click on the ‘Drivers’ tab at the top of ‘Print server properties’ window
4. Choose the printer you want to uninstall and click ‘Remove’
5. Choose 'Remove driver only'
6. The next screen will give a warning, letting you know that deleting the driver package will remove it from the system. Click ‘Yes’ to say that you are sure you want to do this.
If documents are stuck in the print spooler, you may see an error, cancel any documents pending in the print queue, or try restarting the print spooler, then try to remove the driver from ‘Print server properties’ again. If it still won’t remove the package, restarting the computer and the printer should resolve this ‘in use’ error and allow the driver to be removed.
- If the you continue to get an 'in use' message follow the steps in the document here; The Specified Printer Driver is Currently in Use
Now please return to step 4 from the instructions above.
Sunshyn2005
I work on behalf of HP
If you found this post helpful, you can let others know by clicking the “Accept as Solution” button. You can also show your appreciation, with a kudos, by clicking the “thumbs up" button!
10-21-2016 07:22 AM
It has been 18 hours now and all is well.
Taking a wild guess, it was the firewall. While i eventually made it a trusted zone, I didn't initially for the set up.
So it could work, but never set up properly.
The second time, the firewall was off and set up with the trusted zone.
Does that make sense?
So, add that to the instructions!
I still have IVp6 turned off. Should i turn it back on?
Thanks
10-21-2016 09:43 AM - edited 10-24-2016 07:18 AM
Hey @Tollerowner, glad to hear it's working!!
I recommend leaving the IPv6 off. Although it may not be the root cause of the issue you were experiencing, it can be problematic sometimes. Having it turned off will not cause you any grief so it's better to leave it as is.
Cheers!
Sunshyn2005
I work on behalf of HP
If you found this post helpful, you can let others know by clicking the “Accept as Solution” button. You can also show your appreciation, with a kudos, by clicking the “thumbs up" button!
10-24-2016 07:19 AM
Hey @Tollerowner, that's a valid question! I only recommend leaving the IPv6 off for the printer. I would not adjust the IP setting on the router.
Glad you're happy with the support! 🙂
Sunshyn2005
I work on behalf of HP
If you found this post helpful, you can let others know by clicking the “Accept as Solution” button. You can also show your appreciation, with a kudos, by clicking the “thumbs up" button!
Didn't find what you were looking for? Ask the community