-
×InformationWindows update impacting certain printer icons and names. Microsoft is working on a solution.
Click here to learn moreInformationNeed Windows 11 help?Check documents on compatibility, FAQs, upgrade information and available fixes.
Windows 11 Support Center. -
-
×InformationWindows update impacting certain printer icons and names. Microsoft is working on a solution.
Click here to learn moreInformationNeed Windows 11 help?Check documents on compatibility, FAQs, upgrade information and available fixes.
Windows 11 Support Center. -
- HP Community
- Notebooks
- Notebook Operating System and Recovery
- How Do I Dock an Envy

Create an account on the HP Community to personalize your profile and ask a question
02-01-2017 12:33 PM
Purchased this HP Envy Touchsmart 17 notebook PC with Windows 8.1 and want to, sort of, dock it. I want to use a wireless keyboard & mouse, use a large external HDMI monitor (only one, not dual) and external PC speakers. However, when I close the lid on the Envy, everything shuts down.
How do I set up the Envy and/or Win 8.1 to allow me to use the external monitor, mouse and keyboard when the Envy lid is shut?
Solved! Go to Solution.
Accepted Solutions
02-02-2017 08:57 AM
Thank you for posting on HP Forums,
The Riddle_Decipher is at your service.
As I Understand you want to connect an alternate monitor and use that as the primary display, is that right?
If the answer is Yes, there are just a few things you need to follow to get the setup you prefer:
You can save power by specifying what the computer does when you close the lid or when you press the power button.
-
Depending on the setting you specify, pressing the power button causes the computer to do one of the following: Do nothing, Sleep, Hibernate, or Shut down.
-
Depending on the setting you specify, closing the lid causes the computer to do one of the following: Do nothing, Sleep, Hibernate, or Shut down.
Use the following steps to change power button and lid settings:
-
At the Start screen, type power options to open the Search charm. Select Power Options in the Search results.
-
In the left pane, click Choose what the power buttons do or Choose what closing the lid does.
-
To change settings for the power button, click the arrow next to When I press the power button, select the setting you wish to use, and then click Save changes.
-
To change the lid closure setting, click When I close the lid, select the setting you wish to use(Select - Do nothing), and then click Save changes.
Figure : Changing lid closure settings
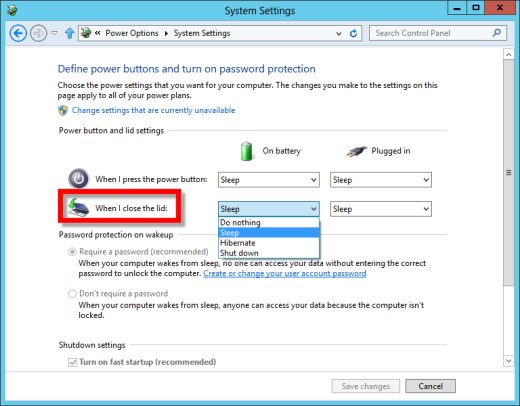
Need assistance with connecting an alternate monitor: Click here
Keep me posted,
If the information I've provided was helpful,
Give us some reinforcement by clicking the solution and kudos buttons,
That'll help us and others see that we've got the answers!
Good Luck.
Riddle_Decipher
I am an HP Employee
02-02-2017 08:57 AM
Thank you for posting on HP Forums,
The Riddle_Decipher is at your service.
As I Understand you want to connect an alternate monitor and use that as the primary display, is that right?
If the answer is Yes, there are just a few things you need to follow to get the setup you prefer:
You can save power by specifying what the computer does when you close the lid or when you press the power button.
-
Depending on the setting you specify, pressing the power button causes the computer to do one of the following: Do nothing, Sleep, Hibernate, or Shut down.
-
Depending on the setting you specify, closing the lid causes the computer to do one of the following: Do nothing, Sleep, Hibernate, or Shut down.
Use the following steps to change power button and lid settings:
-
At the Start screen, type power options to open the Search charm. Select Power Options in the Search results.
-
In the left pane, click Choose what the power buttons do or Choose what closing the lid does.
-
To change settings for the power button, click the arrow next to When I press the power button, select the setting you wish to use, and then click Save changes.
-
To change the lid closure setting, click When I close the lid, select the setting you wish to use(Select - Do nothing), and then click Save changes.
Figure : Changing lid closure settings
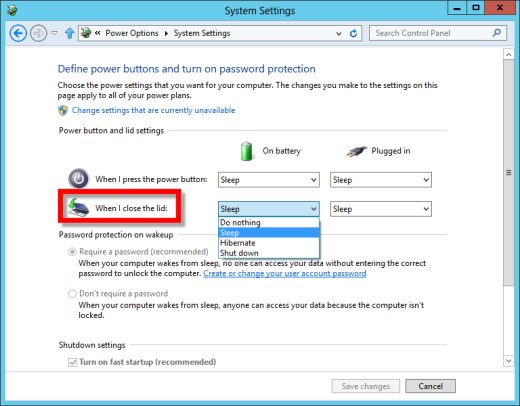
Need assistance with connecting an alternate monitor: Click here
Keep me posted,
If the information I've provided was helpful,
Give us some reinforcement by clicking the solution and kudos buttons,
That'll help us and others see that we've got the answers!
Good Luck.
Riddle_Decipher
I am an HP Employee
02-03-2017 08:24 AM
Thank you for the update,
I appreciate your time and efforts,
I'm glad you found the solution you were looking for.
Thanks for taking the time to let the community know about the solution
You've been great to work with and it has been a genuine pleasure interacting with you.
I hope both you and your product works great and remain healthy for a long time 😉
To simply say thanks for my efforts to assist you, please click the "Thumbs Up" button to give me a Kudos.
Take care now and do have a fabulous week ahead. 🙂
Riddle_Decipher
I am an HP Employee
Didn't find what you were looking for? Ask the community
