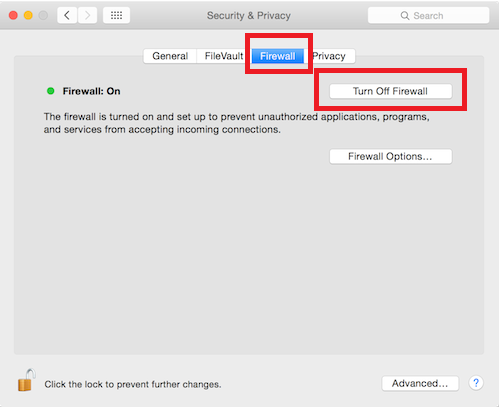-
×InformationWindows update impacting certain printer icons and names. Microsoft is working on a solution.
Click here to learn moreInformationNeed Windows 11 help?Check documents on compatibility, FAQs, upgrade information and available fixes.
Windows 11 Support Center. -
-
×InformationWindows update impacting certain printer icons and names. Microsoft is working on a solution.
Click here to learn moreInformationNeed Windows 11 help?Check documents on compatibility, FAQs, upgrade information and available fixes.
Windows 11 Support Center. -
- HP Community
- Archived Topics
- Printers Archive
- Re: Mac can't see HP Laserjet MFP 225w

Create an account on the HP Community to personalize your profile and ask a question
06-25-2015 03:54 PM
My Mac Airbook (Yosemite, ver 10.10.3) was working fine with my HP Printer MFP M225DW until about two weeks ago. It's all on my wireless network, and It all worked fine for the past year. I didn't made any changes to the printer, computer or network When the problem started, the computer saw the printer in the Printer and Scanner funcdtion. The printer said it was online and available, but it wouldn't print any of the jobs I tried to print. I tried deleting the printer, thinking I could add it back and that might solve the problem. Now it doesn't see the printer at all. I double-checked and the printer and Mac are on the same network. The printer works fine from my wife's Mac, which is on the same network. It's only my Mac that can't see the printer. Can you help?
Solved! Go to Solution.
Accepted Solutions
07-01-2015 02:44 PM
Hey @RJVezza,
I'm very happy to hear that your HP Laserjet functions fine now! 🙂
It is good to have a Firewall running on your Mac to block potential threats from accessing your system. Therefore, you may be able to add HP as an exception under the Firewall to allow your HP Laserjet full printing and scanning access, while still keeping your computer protected.
1. Click Apple and select System Preferences
2. Select Security & Privacy
3. Select the Firewall tab
4. Please turn ON your Firewall
5. Next, click Firewall Options
6. Make sure that the Block all incoming connections box is unchecked.
 ), click HP or Hewlett-Packard, click each HP program, and then click Add.
), click HP or Hewlett-Packard, click each HP program, and then click Add.X-23
I work on behalf of HP
If you found this post helpful, you can let others know by clicking the “Accept as Solution” button. You can also show your appreciation, with a kudos, by clicking the “thumbs up" button!
06-26-2015 02:54 PM
The first step to any generic printer software problem is to uninstall and reinstall with the latest software solution from http://support.hp.com.
Experts are not HP Employees. Experts are advanced users, administrators, technicians, engineers or business partners who volunteer their time to answer community questions.
Please mark anything that is helpful with a Kudo.
When you are done troubleshooting, please mark one of the responses as the Solution.
This feedback enhances the community by helping future readers choose between multiple similar responses.
06-26-2015 03:54 PM
Hello @RJVezza,
I understand that you're experiencing issues when printing wirelessly from your Mac OS X 10.10 computer to your HP LaserJet Pro MFP M225dw. I would like to assist you today with resolving this wireless printing issue. Because your wife is able to print wirelessly from her Mac system to your printer, I do not think this is a network connectivity issue between your router and printer. Rather, there may be a network conflict between your printer and your Mac OS X 10.10 computer, or a print system conflict occuring. To start troubleshooting I am going to have you confirm with 100% certainty that your printer and computer are communicating over the network. Once we confirm if your computer and printer are communicating we will work towards a resolution. Can I please have you follow the steps below.
Step 1: Check Connectivity:
- On the front panel of your HP Laserjet touch the down arrow until you see Reports
- Select Reports
- Select Network Summary
- Once the Network Summary Report prints, please take note of the IP Address and Network Name (SSID)
- On your Mac computer, please check in the top right corner that the Network Name (SSID) on the Mac matches the Network Name (SSID) on the printer exactly. Avoid connecting to 'guest' networks. Also, if you're utilising a dual band router please make sure that the Mac is connected to the 2ghz band and not the 5ghz band. Printers are not supported over 5ghz network connections. If you're not sure how to check the dual band settings for your router you may need to speak with your router manufacturer.
- Once you have confirmed that your printer and computer are connected to the identical Network Name (SSID) please open up the internet browser on your Mac
- In the address bar please type in your printers IP Address. Do not include www.
- Search to this website. A website for your printer will now open.
- If a website for your printer fails to open: This indicates that your printer and computer are not communicating over the network. Please do not proceed with troubleshooting at this time.
- If a website for your printer opens successfully: This proves with 100% certainty that your printer and computer are communicating over the network. Can I please have you follow the steps below to resolve this network discovery and printing issue.
Step 2: Reset the Print System:
To start, I am going to have you Reset the Print System on your Mac as it is important that we have a nice clean slate to work with for troubleshooting. Please click here for instructions on how to perform the Reset. When the website opens follow the steps under 'Resetting the printing system in OS X Lion.' This Reset will remove every printer from your Mac. However, it does not uninstall the printers. Therefore, should you use other printers on this Mac, once the Reset is complete simply ensure that the printers are connected via a USB Cable or Network connected and (+) Add them back in. Do not add your HP Laserjet back in at this time.
Once the reset is complete, please proceed to the next step.
Step 3: Verify and Repair your Disk Permissions on the Mac:
- Open Macintosh HD and go to Applications
- Go to the Utilities Folder
- Open the Disk Utility
- Select the Hard Drive volume you are using (usually on the left)
- Select Verify Disk Permissions
- Once that process is done, select Repair Disk Permissions
Step 4: Check for Apple Updates:
- Go to Apple
- Select System Preferences
- Select Software Update
- Click Update Now
- Install your available updates
- Restart your computer
Step 5: Install Device:
- Please click here to download the Full Feature Software and Driver package for your printer
- Once the download is complete please follow the onscreen prompts to install your printer
- Once the installation has completed successfully please test printing
Please respond to this post with the result of your troubleshooting. Should the issue persist, be sure to let me know if you are able to successfully access your printers website (EWS Browser) using your printers IP Address. I look forward to hearing from you! 🙂
X-23
I work on behalf of HP
If you found this post helpful, you can let others know by clicking the “Accept as Solution” button. You can also show your appreciation, with a kudos, by clicking the “thumbs up" button!
06-28-2015 09:20 AM
X-23
I followed the steps you outlined and it did add the printer back to the Printer-Scanners box so the Mac sees it. However, I can't print to it. The printer continues to slow "Idle,Default." This is the problem before.
06-29-2015 12:58 PM
Hey @RJVezza,
Thanks for getting back to me regarding this issue. At this time I am going to have you check the driver that is being utilised by your HP Laserjet on your Mac OS X 10.10 computer. There is a chance that a generic Apple Airprint driver was loaded onto your printer and is preventing you from printing. Can I please have you follow the steps below to confirm that the correct driver is being utilised.
1. Click the Apple menu, and then click System Preferences.
2. Click Print & Scan, and then check if the name of your printer displays in the Printers list.
3. Click the name of your printer, click the minus sign ( ), and then delete the printer.
), and then delete the printer.
4. Click the plus sign ( ), click Add Printer or Scanner, click the name of your printer,
), click Add Printer or Scanner, click the name of your printer,
5. Click the Use or Print Using box, and then select the name of your printer in the pop-up menu. Ensure that the Laserjet driver is selected and not the Airprint.

6. Click Add to add the printer to the list.
Once your HP Laserjet has been confirmed as installed with the correct HP driver, please test printing again.
Please let me know if these steps resolve your printing issue. Good luck! 🙂
X-23
I work on behalf of HP
If you found this post helpful, you can let others know by clicking the “Accept as Solution” button. You can also show your appreciation, with a kudos, by clicking the “thumbs up" button!
06-29-2015 02:48 PM
X-23
Thanks for hanging in there with me. I followed the steps you outlined - deleting the printer, adding it back in (I had to enter the IP address-it wasn't listed) and selecting the HP Laserjet 225 driver. I have the printer showing in 'Printers/Scanners' but it still won't print. It just shows 'Idle.' Any other suggestions?
Rich
06-30-2015 12:47 PM
Hey @RJVezza,
Thanks again for getting back to me regarding this issue. There may be something on your Mac preventing your product from working. Therefore, I am going to have you check the security settings on your Mac.
Step 1: Check Mac Firewall:
1. Click Apple and select System Preferences
2. Select Security & Privacy
3. Select the Firewall tab:
4. Select 'Turn Off Firewall'
Once the Firewall has been disabled, please test printing through the program TextEdit.
Please let me know if these steps resolve your issue. Best of luck! 🙂
X-23
I work on behalf of HP
If you found this post helpful, you can let others know by clicking the “Accept as Solution” button. You can also show your appreciation, with a kudos, by clicking the “thumbs up" button!
07-01-2015 02:44 PM
Hey @RJVezza,
I'm very happy to hear that your HP Laserjet functions fine now! 🙂
It is good to have a Firewall running on your Mac to block potential threats from accessing your system. Therefore, you may be able to add HP as an exception under the Firewall to allow your HP Laserjet full printing and scanning access, while still keeping your computer protected.
1. Click Apple and select System Preferences
2. Select Security & Privacy
3. Select the Firewall tab
4. Please turn ON your Firewall
5. Next, click Firewall Options
6. Make sure that the Block all incoming connections box is unchecked.
 ), click HP or Hewlett-Packard, click each HP program, and then click Add.
), click HP or Hewlett-Packard, click each HP program, and then click Add.X-23
I work on behalf of HP
If you found this post helpful, you can let others know by clicking the “Accept as Solution” button. You can also show your appreciation, with a kudos, by clicking the “thumbs up" button!
Didn't find what you were looking for? Ask the community