-
×InformationWindows update impacting certain printer icons and names. Microsoft is working on a solution.
Click here to learn moreInformationNeed Windows 11 help?Check documents on compatibility, FAQs, upgrade information and available fixes.
Windows 11 Support Center. -
-
×InformationWindows update impacting certain printer icons and names. Microsoft is working on a solution.
Click here to learn moreInformationNeed Windows 11 help?Check documents on compatibility, FAQs, upgrade information and available fixes.
Windows 11 Support Center. -
- HP Community
- Printers
- Printer Setup, Software & Drivers
- HP OFFICE JET 6600 SOFTWARE

Create an account on the HP Community to personalize your profile and ask a question
03-10-2017 10:31 AM
Not really sure how to go about this and it might be a stupid question...but I have the software for my HP Office Jet 6600 and I want to hook it up to my macbook(running on El Capitan) and my HP desktop (running on windows 10). When I insterted the software to both computers it will not open...basically because my computers are running on newer software and the disc needs to run on for example version10.7 on my macbook but I am running on 10.11.4. Is there a fix for this??
Solved! Go to Solution.
Accepted Solutions
03-10-2017 11:01 AM
Hi@tonnian_v
Follow these steps and let me know if it helps.
- Press the Power button to turn on the printer.
- Touch the right arrow
 to display the second navigation screen.
to display the second navigation screen. - Touch Setup
 , and then touch Network.
, and then touch Network. - Touch Wireless Setup Wizard, and then touch Continue. The Wireless Setup Wizard searches for networks, and then displays them in a list.
- If necessary, touch the down arrow
 to scroll through the network names until you find yours.
to scroll through the network names until you find yours. - Touch the name of your network, and then touch OK.If the list does not contain your network name, touch Refresh. The Wireless Setup Wizard searches for networks again, and then displays them in another list. Check the list for your network.
- If you still do not see your network name on the printer control panel, enter it manually.
- If prompted, enter the WEP key or WPA key:
- How to enter a WEP key or WPA key
NOTE:If a connection error message displays, make sure the network name and security key are correct, and then follow the prompts to enter the information again.
- Go to 123.hp.com.
- Type your printer model into the Enter your device's model number to begin box.
- Select your printer from the dropdown menu, and then click Begin.
- Click Download.
- When the download is complete, click the file named xxxx.dmg in the browser downloads bar or in the downloads folder to launch the installer.Figure : Example of the xxxx.dmg file in the browser downloads bar
 Figure : Example of the xxxx.dmg file in the Mac downloads folder
Figure : Example of the xxxx.dmg file in the Mac downloads folder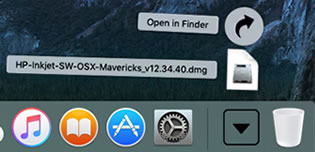
- In the installer window, double click HP Inkjet SW.Figure : Example of HP Inkjet SW in the installer window
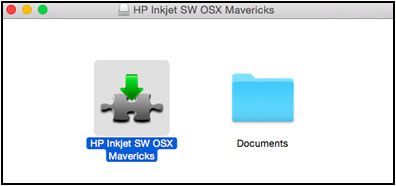
- Follow the on-screen instructions to complete the installation.
- When prompted, close the installation software.The HP Utility software opens.
- In the HP Utility Setup window, select the name of your printer, and then click Continue.
- Click Add Printer.The Add window displays.
- Click the name of your printer.Make sure you select the printer that has Bonjour listed under Kind.
- Click the Use or Print Using menu, and then select the name of your printer in the drop-down menu.
- Figure : Select the name of your printer in the Use menu

- Click Add to add the printer to the list.
- In the installer Add Printer window, click Continue.
- Follow the on-screen instructions to complete the printer setup, and then click Done.
To simply say thanks, please click the "Thumbs Up" button to give me a Kudos to appreciate my efforts to help.
If this helps, please mark this as “Accepted Solution” as it will help several others with the same issue to get it resolved without hassles.
Take care now and have a splendid week ahead.
03-10-2017 11:01 AM
Hi@tonnian_v
Follow these steps and let me know if it helps.
- Press the Power button to turn on the printer.
- Touch the right arrow
 to display the second navigation screen.
to display the second navigation screen. - Touch Setup
 , and then touch Network.
, and then touch Network. - Touch Wireless Setup Wizard, and then touch Continue. The Wireless Setup Wizard searches for networks, and then displays them in a list.
- If necessary, touch the down arrow
 to scroll through the network names until you find yours.
to scroll through the network names until you find yours. - Touch the name of your network, and then touch OK.If the list does not contain your network name, touch Refresh. The Wireless Setup Wizard searches for networks again, and then displays them in another list. Check the list for your network.
- If you still do not see your network name on the printer control panel, enter it manually.
- If prompted, enter the WEP key or WPA key:
- How to enter a WEP key or WPA key
NOTE:If a connection error message displays, make sure the network name and security key are correct, and then follow the prompts to enter the information again.
- Go to 123.hp.com.
- Type your printer model into the Enter your device's model number to begin box.
- Select your printer from the dropdown menu, and then click Begin.
- Click Download.
- When the download is complete, click the file named xxxx.dmg in the browser downloads bar or in the downloads folder to launch the installer.Figure : Example of the xxxx.dmg file in the browser downloads bar
 Figure : Example of the xxxx.dmg file in the Mac downloads folder
Figure : Example of the xxxx.dmg file in the Mac downloads folder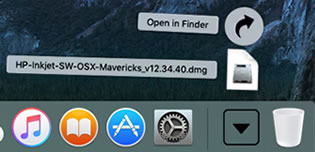
- In the installer window, double click HP Inkjet SW.Figure : Example of HP Inkjet SW in the installer window
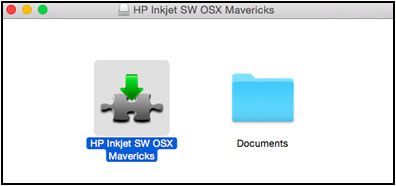
- Follow the on-screen instructions to complete the installation.
- When prompted, close the installation software.The HP Utility software opens.
- In the HP Utility Setup window, select the name of your printer, and then click Continue.
- Click Add Printer.The Add window displays.
- Click the name of your printer.Make sure you select the printer that has Bonjour listed under Kind.
- Click the Use or Print Using menu, and then select the name of your printer in the drop-down menu.
- Figure : Select the name of your printer in the Use menu

- Click Add to add the printer to the list.
- In the installer Add Printer window, click Continue.
- Follow the on-screen instructions to complete the printer setup, and then click Done.
To simply say thanks, please click the "Thumbs Up" button to give me a Kudos to appreciate my efforts to help.
If this helps, please mark this as “Accepted Solution” as it will help several others with the same issue to get it resolved without hassles.
Take care now and have a splendid week ahead.
Didn't find what you were looking for? Ask the community
