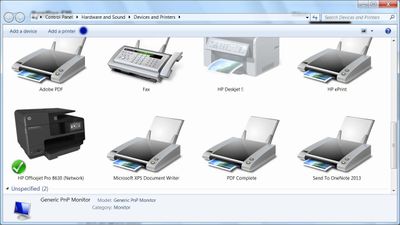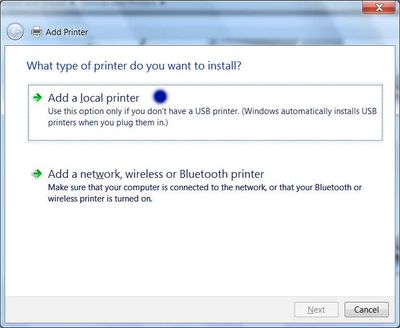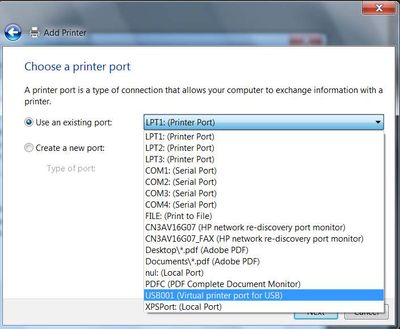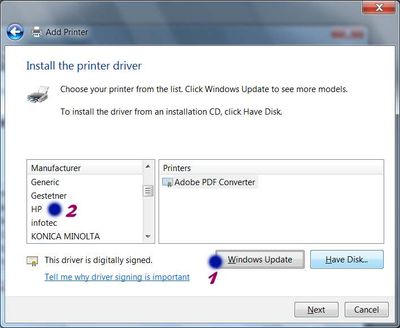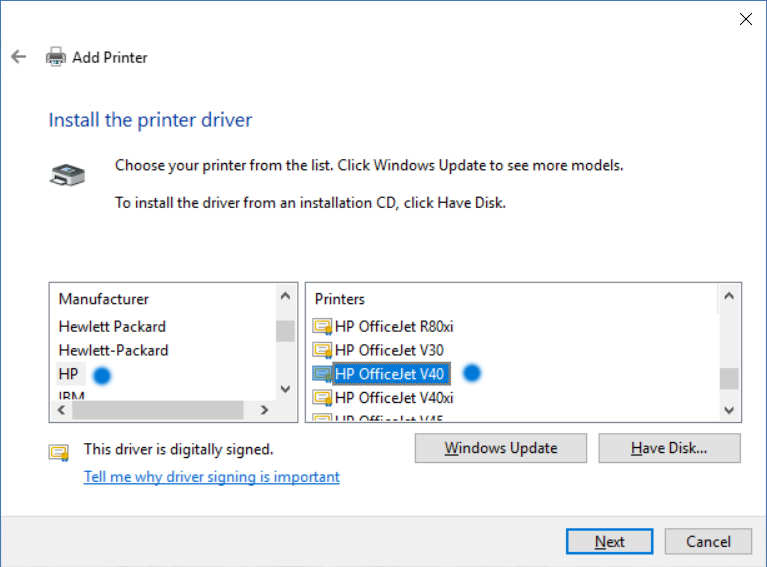My desktop runs Windows 7, Is it possible to install an officejet v40 all in one that is over 10yrs
Solved
Options
- Mark Topic as New
- Mark Topic as Read
- Float this Topic for Current User
- Bookmark
- Subscribe
- Mute
- Printer Friendly Page
turn on suggested results
Auto-suggest helps you quickly narrow down your search results by suggesting possible matches as you type.
Showing results for