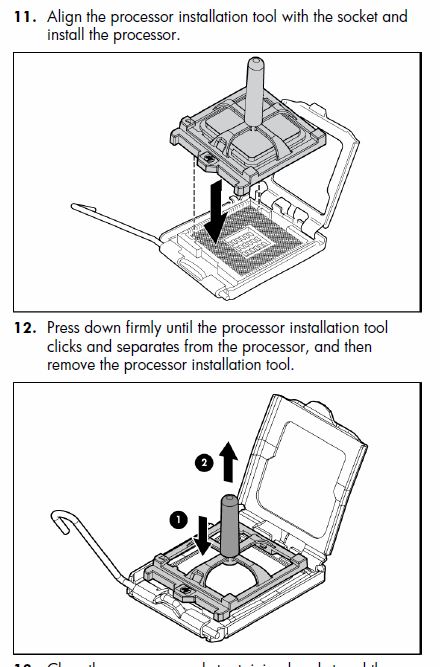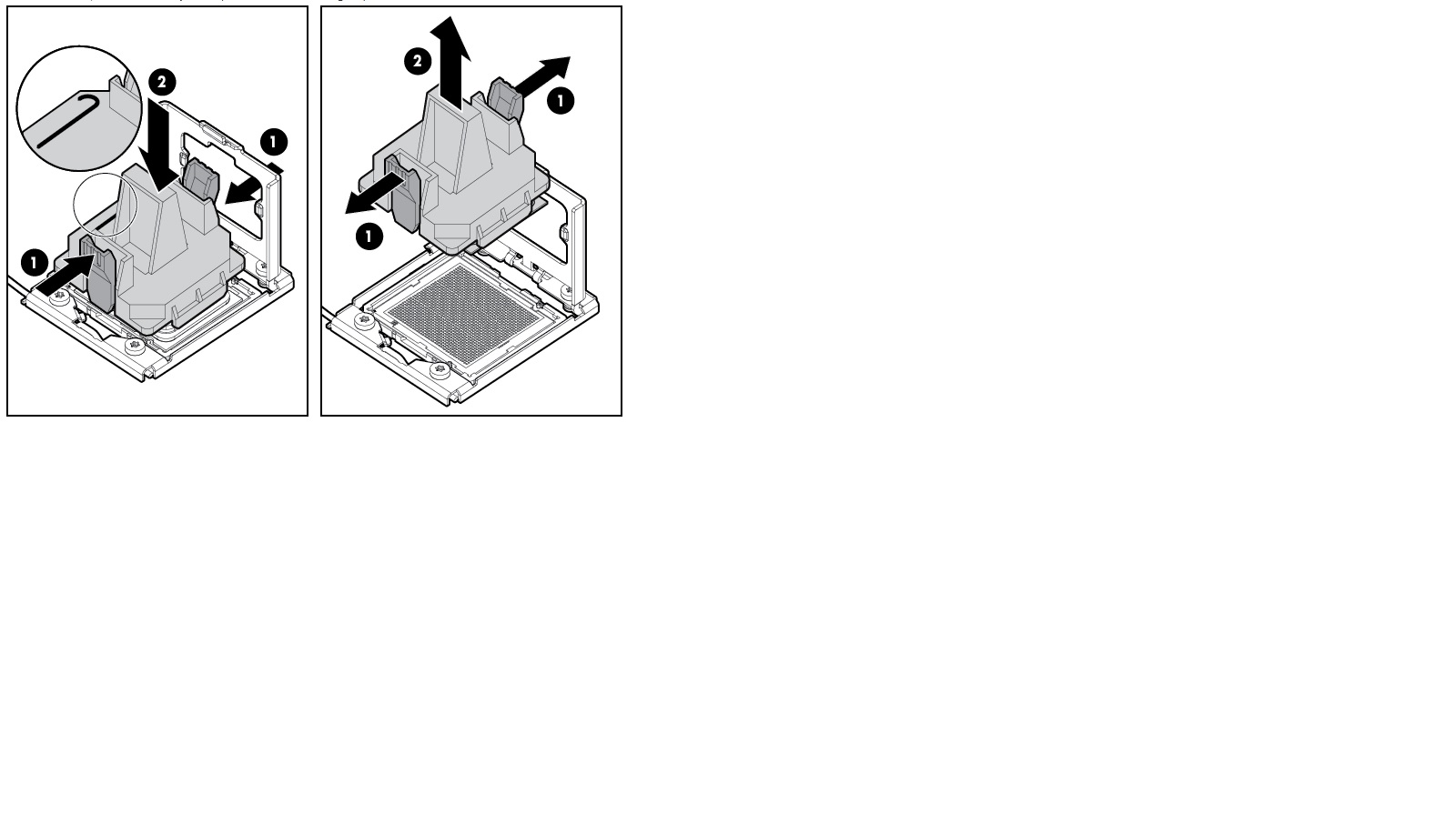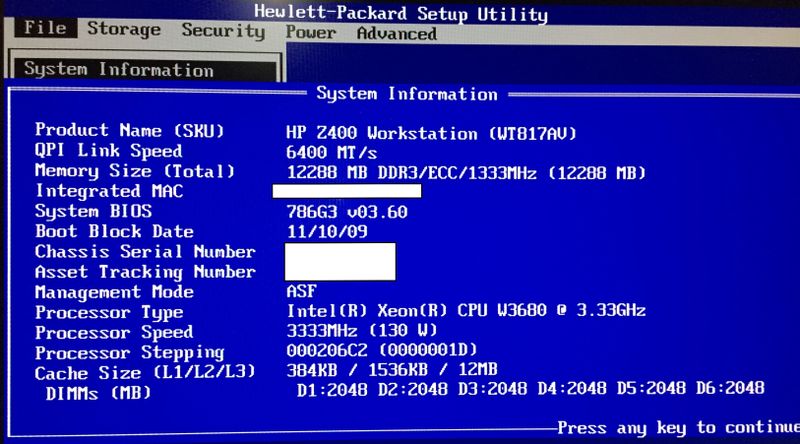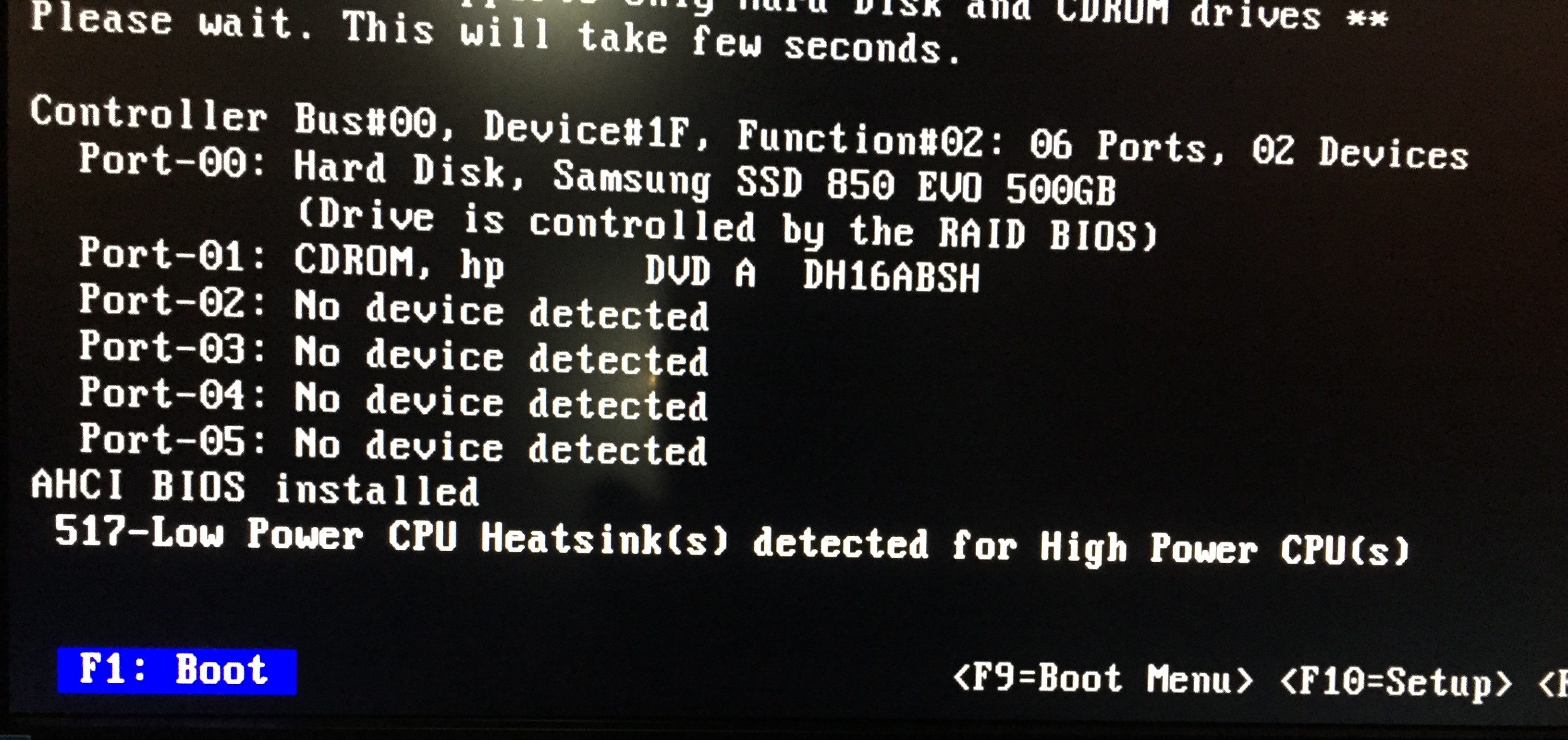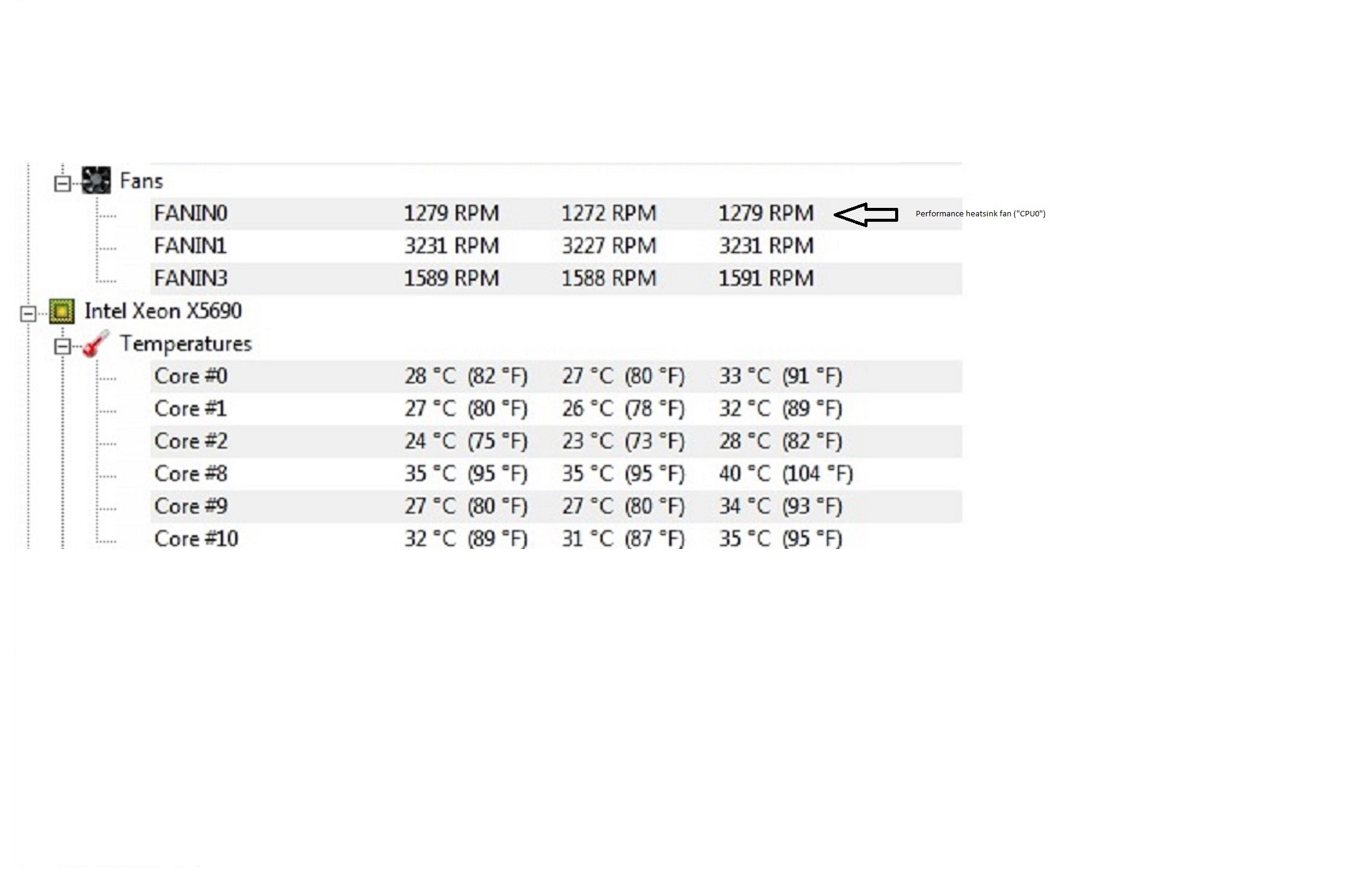-
×InformationWindows update impacting certain printer icons and names. Microsoft is working on a solution.
Click here to learn moreInformationNeed Windows 11 help?Check documents on compatibility, FAQs, upgrade information and available fixes.
Windows 11 Support Center. -
-
×InformationWindows update impacting certain printer icons and names. Microsoft is working on a solution.
Click here to learn moreInformationNeed Windows 11 help?Check documents on compatibility, FAQs, upgrade information and available fixes.
Windows 11 Support Center. -
- HP Community
- Desktops
- Business PCs, Workstations and Point of Sale Systems
- Z400 Aftermarket Upgrades

Create an account on the HP Community to personalize your profile and ask a question
07-22-2016 08:56 PM - edited 07-22-2016 10:31 PM
Here is some added info, and you can do a search for "adding a second processor to a HP workstation" on google. HP has an ARTICLE. Here is a prior LINK.
As always, start this whole project by updating your BIOS to the latest.... it was released 4/16, and is version 3.60.
Note the orientation of the notches and triangle corner designators when you take off the original processor.... write it down, and put the new (used, cleaned) one on the same way. Be very gentle, and careful. Lift straight up and do not drop. Set back straight down, and do not drop. Those gold contact pins the processor sets against in the socket must never be damaged.
No lint..... and when you are cleaning the processor's stainless steel top cover it is best to "bed" the bottom against high quality cotton cloth folded over so there is no hard contact against the bottom resistors/diodes that stick out in the middle. Think of these processors as worth about 1200.00-1600.00 USD each, and you'll get it right. Clean the stainless cover and its edges, with slightly damp (but never drippable) fine paper towel rectangles, or cloth squares, 3 times over 'till clean, with 70 or 90% isopropyl alcohol. I even have used DNA if there is thick dried-out old thermal paste, and never let a tiny drip get under the stainless cover (it is open at one side). When the top is fully clean I use a minimally damp swipe along the bottom gold contacts, all 4 swipes, once, and make sure I leave no lint. Now you are ready to add thermal paste, and again always protect the bottom carefully.
As I have said, I prefer the Noctua thermal compound... non-conductive and has served me well on over 100 processor upgrades. You want to use a little dab..... right in the middle of the stainless cover, and about 3/32" diameter and high. I use a latex gloved finger to circle from that outward and to the edges of the cover, maybe having to change from clockwise to counter clockwise to fill in. Thin, but no so thin you can read through it. There is much yammering on how to do it..... this has worked for me always.
Setting the processor in place..... 2 fingers used, front to back, not side to side, because your fingers will fit better and you will have best final control. "Back" is the processor hold-down hinge. Good lighting..... and do not drop the processor against the exposed pins in the socket.
To attach the heatsink I use a long T handle "Torx" driver I got from McMaster.com. Not absolutely necessary.... the 4 screw heads also accept blade screwdrivers, but it is safer to use a Torx because that will keep the driver from slipping out and jamming the motherboard.
Once the processor is properly locked down in place (have a good flashlight to help you) then carefully set the cleaned heatsink atop, and screw on the 4 screws about a full turn each alternating crosswise to even out the forces as the HP article describes. Be patient, don't change the pattern, and you will finally bottom out at each of the 4. I then back off each 1/2 turn and retighten (one at a time) again crosswise, and do the final tighten-down to "gentle bottom out", as the last step. Don't loosen all 4 at once for this step. You'll get all 4 perfect this way. Probably too compulsive, but I have never had a processor install failure.
Don't forget to plug in the fan.... I guess that counts as one installation failure.
When you do your first boot you may be requested to do a restart...... If upgrading 2 processors complete one at a time to ensure function of the first before doing the second. Big time saver if your second processor happens to be bad, and that has been very rare. I think one out of over 100.
07-26-2016 10:30 AM - edited 07-26-2016 10:31 AM
SDH wrote:
- Setting the processor in place..... 2 fingers used, front to back, not side to side, because your fingers will fit better and you will have best final control. "Back" is the processor hold-down hinge. Good lighting..... and do not drop the processor against the exposed pins in the socket.
To add a caution, when putting the CPU in the socket, hold it horizontally and gently place the CPU into the socket. It is slightly clumsy to hold the processor with 2 fingers and gently place it into the socket, and don't drop it (of course).
It is tempting to try to align the CPU to the socket by tilting it, then placing one edge of the CPU in the socket, then lowering the other side into the socket. DO NOT DO THIS. Socket pins can be bent easily this way. It has happened, and I have personally seen pins bent this way by people who thought they came up with an "easier" way to install the CPU.
When removing the CPU from the socket, again, grab it with 2 fingers and pull it straight up. Do not tilt the CPU in the socket.
This caution applies to any system with this type of socket, including the Z4/Z6/Z800, x20, and x40 workstations. If a pin is not badly bent, it can be straightened, but it is tricky and sometimes does not work. That is why I am again emphasizing care when installing / removing CPUs.
My opinions are my own, and do not express those of HP.
Please click "Accept as Solution" if you problem was solved. This helps other forum readers.
07-27-2016 12:27 AM
I have seen the document Processor Option Installation Instructions for HP ProLiant BL460c Server Blades which describes the use of an installation tool. A snippet from doc is included below:
I've never seen such a tool myself but it looks like it would make processor installations easier and mitigate much of the risk of bending CPU socket pins.
So does such a tool exist for use with workstations processors and if so where can we buy such a tool?
(keeping in mind it's likely made of plastic so hopefully not priced as if it's made of gold)
07-27-2016 07:06 AM - edited 07-27-2016 07:33 PM
Skylarking.... Google is a wonderful thing....
Here's another tool also used for the HP ProLiant WS460c G6, which runs some of the LGA 1366 socket processors, and I think I found a source for these tools, which are also shown in the linked Intel post, and below:
http://proliant-ws460c.helpmax.net/en/removal-and-replacement-procedures/processor/
http://www.intel.com/content/www/us/en/support/boards-and-kits/desktop-boards/000007108.html
Here's your source:
http://www.ccic.com.tw/lga.php
 Just email or give a ring to Monica or Tina, but I'm afraid you'll have to buy 36 or pay the $10.00 surcharge. I don't think you want the "factory" one. The "field" version would be fine. I'll buy one from you after you have your stash secured. I don't need the protective cap removal tool.... I can do that myself.
Just email or give a ring to Monica or Tina, but I'm afraid you'll have to buy 36 or pay the $10.00 surcharge. I don't think you want the "factory" one. The "field" version would be fine. I'll buy one from you after you have your stash secured. I don't need the protective cap removal tool.... I can do that myself.
Please make sure to get the "LGA 13XX Socket B" model, which is the socket used in these Z400/Z600 workstations.
Best, Scott
p.s. This article has some good pics..... I put on my Noctua thermal paste before I set the processor in place because I am reusing my original HP heatsink or adding a used one. Brand new HP workstation heatsinks come with factory pre-applied small dots of thermal paste applied to the heatsink's processor contact face, which is handy. This article does not show a HP workstation or HP heatsink/fan, but has some good tips on caution, and great pics. Personally, I'm actually sticking with my careful two finger approach:
http://www.pcstats.com/articleview.cfm?articleID=2385
08-04-2016 10:14 PM - edited 08-04-2016 10:34 PM
Hello All!
It's me the original Niarfe! Somehow, HP forum forgot about my email but not my username. I had to open a new account to post an update. Can someone help me find out how to fix that?
Anywho... Finally I had time to install the new CPU!! But encountered some setbacks..
1. Everytime I boot up the PC it says: "517-Low Power CPU Heatsink(s) detected for High Power CPU(s)"
So it seems I need to get a CPU Cooler even though the temps are somewhat OK and CPU-Z reports the CPU to be turbo boosted to 3.6Ghz. Any recommendations on a CPU cooler that can fit the case but can be silent?
2. The memory speed is now recognized in the BIOS as running at 1,333 MHZ, but CPU-Z and CAM both register it as running at 667 Mhz!!! Can someone help me figure this out?!!!
Below are pics for reference
08-05-2016 07:35 AM
ok All!
I feel better now about the RAM. Many people were confused by this before and turns out that since memory is Double Data Rate, it only shows half the speed in Windows, but its working at double the data rate actually. Whew!
Ok so about the CPU Fan, the temps are about the same... It turns out I always had the lower end cpu cooler and it was ok because the previous CPU didn't seem to merit the higher end cooler even though both have a 130 watt TDP.
That cooler has only four wires in the 5-pin connector. That fifth pin turns out to be another ground that tells the mobo that it has the high performance cooler. Still I bought this cpu cooler from Amazon: https://www.amazon.com/gp/product/B0048F64DU/ref=ox_sc_act_title_2?ie=UTF8&psc=1&smid=A28VADU4WUGJ11
The cooler fits the case as shown in this thread here: https://www.cemetech.net/forum/viewtopic.php?t=10554
I will need to jump that fifth pin to ground as shown in the thread as well so i don't get the alert and press F1 everytime I boot the PC. This will also be the house PC and don't want annoyances for the family.
Also bought these silent case fans: https://www.amazon.com/gp/product/B0048F64DU/ref=ox_sc_act_title_2?ie=UTF8&psc=1&smid=A28VADU4WUGJ11
When CPU cooler is installed I will post some pics.
I want to thank everyone for helping with information on how to properly set the new cpu and install the cooler! Thanks to that the process was rather easy!
08-31-2016 01:29 PM
Hello All!
It's been a while but the new CPU has brought new life to the Z400.
I'm wondering if anyone has used a newer graphics card with this workstation? I was thinking of getting an AMD RX-480.
Also, can someone confirm this mod works for my aftermarket cooler?
https://www.cemetech.net/forum/viewtopic.php?t=10554
I still have not been able to install it but plan on doing it soon.
08-31-2016 08:30 PM - edited 09-01-2016 10:09 AM
The card you refer to has max TDP of 150W and there are posts on it drawing even more than that, supposedly fixed by new drivers.
Take a look at the latest Z400 QuickSpecs and see if there are any HP approved cards drawing that much power. I don't think so. Then, you need to think about getting one of the higher capacity Z400 power supplies, either HP's version or home made (I'd go for the HP version myself). You can find that via Google. Nothing that money can't fix.
Finally, there are lots of mods in your link above.... which do you refer to? Remember if you put in an aftermarket PWM controlled fan you'll get its rated RPMs and then also the influence of HP's stock motherboard PWM throttle, which can make a nice quiet fan go way too slow in practice. The HP engineers have worked hard to get balance between the CPU heatsink fan they chose and the motherboard's PWM control software for that heatsink. You can increase all the fan speeds from BIOS, but not just one.
I'm running the stock "Performance" heatsink/fan in my Z400 which has a X5690 130W max TDP processor. You have seen its W7Pro64 Windows Experience Index scores above, and below are the processor temps. Personally I'm sticking with the stock HP Performance heatsink/fan because I can hardly hear any of the fans in this system.
09-02-2016 08:33 AM
Yes the MOD I refer to is the one on the first post. Where the user modifies the connector and uses a jumper between the black cable and the fifth pin so the Motherboard recognizes it as a high power cooler.
Can you or someone else confirm if the fifth pin is in fact shorted to the black one?
I actually bought the cooler on the secod post. An Artic cooler Freezer 13 given that it fits the case properly and gives much lower temps to the user who has it. It is also rather cheap, I paid like $23 for it and reviews for it are very positive and I feel confident. I did try to find a High Power cooler from HP but it was rather expensive..
Didn't find what you were looking for? Ask the community