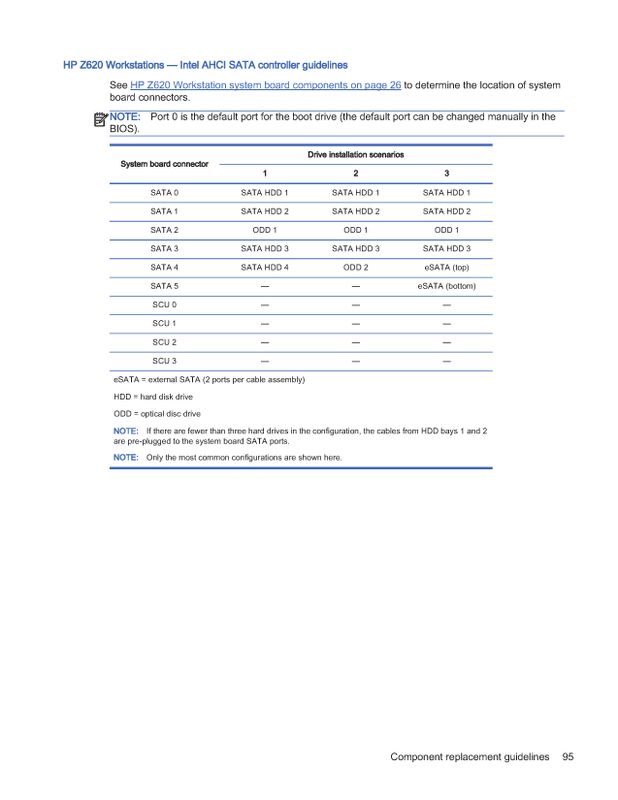-
×InformationWindows update impacting certain printer icons and names. Microsoft is working on a solution.
Click here to learn moreInformationNeed Windows 11 help?Check documents on compatibility, FAQs, upgrade information and available fixes.
Windows 11 Support Center. -
-
×InformationWindows update impacting certain printer icons and names. Microsoft is working on a solution.
Click here to learn moreInformationNeed Windows 11 help?Check documents on compatibility, FAQs, upgrade information and available fixes.
Windows 11 Support Center. -
- HP Community
- Desktops
- Business PCs, Workstations and Point of Sale Systems
- Re: z620 cabling

Create an account on the HP Community to personalize your profile and ask a question
08-30-2018 12:44 PM
I'm new to a z620 and I was trying to understand the cabling. The only one I'm sure about is #30 going to the DVDR/W.
Where do the Sata3 #31 0 and 1 go? I gathered from top down 3.5 HDD are 0,1,2 but to what cabling?
Solved! Go to Solution.
Accepted Solutions
08-30-2018 10:24 PM - edited 08-30-2018 10:40 PM
Embossed in the silver metal edge of the drive drawers is, vertically oriented, 0,1,2. I use a fine tip Sharpie marker to fill those in so they are easy to see forever.
Bottom drawer bay is 0 if I recall correctly. At the rear of each drawer recess are Foxconn "BlindMate" female receptacles so that when you slide the drawer in the male end of the drive meshes with that. For drive 0, your SATA type III SSD drive, you want the far other plug end of that BlindMate-attached cable plugged into the bottom right SATA type III gray port. They have labels at that plug end. The intended plug is at the very bottom right corner of the motherboard. A second SSD or HDD that ideally is SATA type III goes into the next bay up, bay 1, and the cable plug from that BlindMate receptacle goes into the next to the left gray port adjacent to the bottom right corner plug you already have populated.
A documents SATA type III or type II HDD or SSD goes into the top bay, bay 2. The cable plug from that goes into the next higher numbered SATA port in the series. Optical drive goes into the next. Those SATA ports 2-5 are above, rather than along the bottom edge (which are SAS ports).
If you don't use a documents drive and drawers 1 and 2 are empty just plug optical drive into the second SATA type III port, gray, next to SATA port 0 (at the very bottom right corner). The boot drive plug is ideally in the bottom right corner gray SATA port. The other ports along the bottom edge of the motherboard are SAS. You can see that swapping the plug ends around can get you a SATA boot SSD and two SAS or two SATA drives in RAID configuration using this approach. I don't do RAID now that I have acccess to SATA III modern reliable SSDs for these workstations.
I don't do SAS either. I usually only use a fast type III SSD at port 0 for our work computers. I used to use a type II or III large HDD at SATA port 1 for a home documents drive, but now use type II or III larger SSD for that because I'm not a storage hog. I have a need for speed.
If you use a 2.5" form factor SSD you need a HP adapter (654540-001 or -002) to shift the SATA male end leftward to mesh properly with the BlindMate receptacle. Those are built for a 3.5" form factor drive, and the HP adapter noted is my favorite now. Those have been posted in here about ad nauseum. Made by Foxconn, for HP, not the "tool less" HP version, just as good, and reasonably priced. Uses 4 M3 short screws... hence the "needs tool" version at 1/10th the cost.
eSATA.... I always have a passive adapter eSATA port open on every HP workstation's backplane from one of the last two SATA port plugs.... port 4 or port 5 (up above and to the left of the SATA III two gray ports). I do a lot of Acronis image captures or clone building via that. Very handy to us.
08-30-2018 04:49 PM
the z620 sata ports do not really care what order a device is attached. the primary boot device can be on any port and work reguardless where the drive is located. you only need the pwr/data cables to be able to reach the device(s)
however, most people (and HP) start with the lowest number sata port for the DVD, then first (boot) drive followed by second/third (data ) drives
the HP service manual for the z620 has quite a bit of dtail on the system, you might want to read it
use this sites search box and search for z620 service manual , or google for z620 service manual
08-30-2018 05:31 PM
I had read the maintenance c_04205252.pdf, but that made me want to make sure I would be getting the 6Mbit sata on the drives I wanted to be as fast as possible, but I could not be sure where those were. I had hoped it would be in the 3.5 inch bays. I guess I was looking for some confirmation that was the case without trying to figure out how to trace the cabling on the side opposite the removable cover.
08-30-2018 07:18 PM - edited 08-31-2018 10:09 AM
Edit 8/31:
only the grey slots on the motherboard are 6gbps, the other 4 connectors on the motherboard are 3gbps
all sata ports on the motherboard are 6/3gbps, so anything attached to the motherboard sata will by default be capable of 6gbps or 3gbps speeds,... assuming your storage device is also 6gbps capable
the cables comming from the 3 bay cage should be labled, so you can decide which bay goes to which sata port
(thanks to SDH for this information)
2- pci-e slots are pci-e 3.0 16/8
2- pci-e slots are pci-e 2.0 8/4
1-PCI slot
08-30-2018 10:24 PM - edited 08-30-2018 10:40 PM
Embossed in the silver metal edge of the drive drawers is, vertically oriented, 0,1,2. I use a fine tip Sharpie marker to fill those in so they are easy to see forever.
Bottom drawer bay is 0 if I recall correctly. At the rear of each drawer recess are Foxconn "BlindMate" female receptacles so that when you slide the drawer in the male end of the drive meshes with that. For drive 0, your SATA type III SSD drive, you want the far other plug end of that BlindMate-attached cable plugged into the bottom right SATA type III gray port. They have labels at that plug end. The intended plug is at the very bottom right corner of the motherboard. A second SSD or HDD that ideally is SATA type III goes into the next bay up, bay 1, and the cable plug from that BlindMate receptacle goes into the next to the left gray port adjacent to the bottom right corner plug you already have populated.
A documents SATA type III or type II HDD or SSD goes into the top bay, bay 2. The cable plug from that goes into the next higher numbered SATA port in the series. Optical drive goes into the next. Those SATA ports 2-5 are above, rather than along the bottom edge (which are SAS ports).
If you don't use a documents drive and drawers 1 and 2 are empty just plug optical drive into the second SATA type III port, gray, next to SATA port 0 (at the very bottom right corner). The boot drive plug is ideally in the bottom right corner gray SATA port. The other ports along the bottom edge of the motherboard are SAS. You can see that swapping the plug ends around can get you a SATA boot SSD and two SAS or two SATA drives in RAID configuration using this approach. I don't do RAID now that I have acccess to SATA III modern reliable SSDs for these workstations.
I don't do SAS either. I usually only use a fast type III SSD at port 0 for our work computers. I used to use a type II or III large HDD at SATA port 1 for a home documents drive, but now use type II or III larger SSD for that because I'm not a storage hog. I have a need for speed.
If you use a 2.5" form factor SSD you need a HP adapter (654540-001 or -002) to shift the SATA male end leftward to mesh properly with the BlindMate receptacle. Those are built for a 3.5" form factor drive, and the HP adapter noted is my favorite now. Those have been posted in here about ad nauseum. Made by Foxconn, for HP, not the "tool less" HP version, just as good, and reasonably priced. Uses 4 M3 short screws... hence the "needs tool" version at 1/10th the cost.
eSATA.... I always have a passive adapter eSATA port open on every HP workstation's backplane from one of the last two SATA port plugs.... port 4 or port 5 (up above and to the left of the SATA III two gray ports). I do a lot of Acronis image captures or clone building via that. Very handy to us.
09-03-2018 09:19 PM - edited 09-04-2018 01:22 AM
Intel and HP both recommend having the SATA emulation BIOS preference set to RAID + AHCI whether you will ever use RAID or not. HP workstation builds come from the factory with BIOS set that way.
It is one of those unusual BIOS settings that affects what drivers gets installed during a clean install. If you have things set to IDE Separate during a clean install, for example, you don't get the necessary drivers for best SATA/SSD performance.
So, for me, I only use a modern SSDs (or a PCIe M.2 SSD in PCIe interface card) as a boot/applications drive in our ZX20 workstations. I never use RAID. This is a fine approach, and by clean installing this way I could add in RAID later.
Regarding eSATA, I use SATA port 4 for my eSATA backplane adapter attachment because it is more towards the front of the case and is easier to route the interface cable around the lower of the two PCIe video cards we use. There used to be some HP advice on what SATA port to use for eSATA in these, but that went away with later BIOS revisions. The ports will autonegotiate eSATA just fine. So, use either SATA port 4 or 5. Remember that there are 6 total SATA ports and port 4 equals the 5th and port 5 equals the 6th in the series. Ports 0 and 1 are SATA generation III; the others are generation II.
Didn't find what you were looking for? Ask the community