-
×InformationWindows update impacting certain printer icons and names. Microsoft is working on a solution.
Click here to learn moreInformationNeed Windows 11 help?Check documents on compatibility, FAQs, upgrade information and available fixes.
Windows 11 Support Center. -
-
×InformationWindows update impacting certain printer icons and names. Microsoft is working on a solution.
Click here to learn moreInformationNeed Windows 11 help?Check documents on compatibility, FAQs, upgrade information and available fixes.
Windows 11 Support Center. -
- HP Community
- Desktops
- Business PCs, Workstations and Point of Sale Systems
- Re: z800 BIOS Update Help for Windows 10

Create an account on the HP Community to personalize your profile and ask a question
08-04-2020 04:34 PM - edited 08-04-2020 04:41 PM
I currently have the HP z800 bios at 0.3.60, and I have heard that there is a .61 version. I have tried to look for it in this thread
https://support.hp.com/ca-en/drivers/selfservice/hp-z800-workstation/3718645
However, windows 10 is not supported for the bios update (the highest it shows is Windows 8 x64 when I manually configure the OS) When I purchased this product, I updated the operating system to windows 10.
Are there any download links for the BIOS that are available for Windows 10 Pro?
Solved! Go to Solution.
Accepted Solutions
08-04-2020 04:43 PM
Hi:
You can update the BIOS to v3.61 without having to be in Windows.
Download and run the file listed under the W8 driver section.
An info page will open. Read the instructions under this section...
F10 Setup BIOS Flashing
The HP Workstation system supported by this Softpaq provides a BIOS upgrade option through F10 setup using the “Flash System ROM” feature. Reboot the PC and press F10 to enter setup. In the File menu, select the “Flash System ROM” item. This flash utility will present the user with the option to select the media containing the BIOS image file (XXX_MMmm.bin). The binary image file is contained in the DOS Flash directory and is named XXX_MMmm.bin where "XXX" is the abbreviated BIOS family, "MM" is the major version number, and "mm" is the minor version number. F10 ROM based flash can accept the binary file from the root directory of any removable media such as USB or CD. On the Z800, Z600, and Z400 platforms the floppy diskette is no longer supported as a BIOS flash device as the ROM image is too large to fit on the floppy disks. The BIOS CD Media file, included in this Softpaq, should be used to create a BIOS image CD. When flashing with F10 ROM based flash, the CD media must be El-Torito compatible. The user is prompted when the process is completed. The new BIOS code will not take effect until the PC is rebooted.
Get a USB flash drive. Format it with the FAT32 file system.
Copy the file contents of the DOS flash folder to your USB flash drive. Just the files, not the folder.
Restart the PC. Tap the ESC key to get the menu of options.
Select the F10 setup option and press the enter key.
Select the File tab>Flash system ROM command.
Select the USB flash drive.
The PC will 'see' the files on the flash drive.
Follow the on screen instructions to update the BIOS.
08-04-2020 04:43 PM
Hi:
You can update the BIOS to v3.61 without having to be in Windows.
Download and run the file listed under the W8 driver section.
An info page will open. Read the instructions under this section...
F10 Setup BIOS Flashing
The HP Workstation system supported by this Softpaq provides a BIOS upgrade option through F10 setup using the “Flash System ROM” feature. Reboot the PC and press F10 to enter setup. In the File menu, select the “Flash System ROM” item. This flash utility will present the user with the option to select the media containing the BIOS image file (XXX_MMmm.bin). The binary image file is contained in the DOS Flash directory and is named XXX_MMmm.bin where "XXX" is the abbreviated BIOS family, "MM" is the major version number, and "mm" is the minor version number. F10 ROM based flash can accept the binary file from the root directory of any removable media such as USB or CD. On the Z800, Z600, and Z400 platforms the floppy diskette is no longer supported as a BIOS flash device as the ROM image is too large to fit on the floppy disks. The BIOS CD Media file, included in this Softpaq, should be used to create a BIOS image CD. When flashing with F10 ROM based flash, the CD media must be El-Torito compatible. The user is prompted when the process is completed. The new BIOS code will not take effect until the PC is rebooted.
Get a USB flash drive. Format it with the FAT32 file system.
Copy the file contents of the DOS flash folder to your USB flash drive. Just the files, not the folder.
Restart the PC. Tap the ESC key to get the menu of options.
Select the F10 setup option and press the enter key.
Select the File tab>Flash system ROM command.
Select the USB flash drive.
The PC will 'see' the files on the flash drive.
Follow the on screen instructions to update the BIOS.
08-04-2020 05:01 PM
Alright, so first off, I want to acknowledge this piece of text under installation
"This SoftPaq includes the following methods for changing the BIOS version:
- Use HPQFlash to upgrade the BIOS directly in a Microsoft Windows environment.
- Use the utilities in this package to flash the BIOS in a DOS environment from bootable media.
- Use the ROM images in this package with the Computer Setup Utility (F10) to flash the BIOS from a USB flash drive or CD-ROM drive."
Can I use this method?
Second, the file downloaded is a .exe file. You are saying there is a folder etc. Do I just have to put the .exe on to the USB drive and reboot the computer and access the bios? Or do I have to run the .exe on my PC when it is running?
08-04-2020 05:38 PM - edited 08-04-2020 05:39 PM
I don't understand your first question....what method?
The instructions I posted are to copy and paste the DOS files to a USB flash drive.
Download the exe file to your PC.
When you run the exe file in W10, nothing is going to happen except that a HTML file will open, with a bunch of different instructions on it for the various methods to update the BIOS.
I already suggested the easiest and safest way to to it...the F10 setup method.
08-04-2020 05:44 PM - edited 08-04-2020 05:47 PM
My bad, I understand now. There is a file called "rom" in the HPQFLASH folder that i imported into the USB drive. Is that the one I use in the F10 directory?
Again, my bad. I know how to do it now. Imma reboot the system rn.
08-04-2020 05:51 PM - edited 08-04-2020 05:54 PM
Hi:
You are overthinking the process...
Here is a screenshot of the files in the sp84159 directory...I have highlighted the file folder you need to open and copy and paste the files inside that folder to a FAT32-formatted USB flash drive.
See my second screenshot.
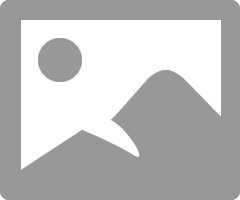
Copy and paste the below 7 files to your FAT32- formatted USB flash drive.
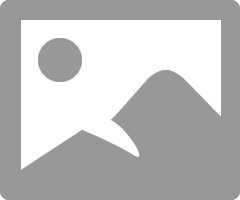
Restart the PC, tap the ESC key to get the menu of options.
Select the F10 setup option and press the enter key.
Select the File tab>Flash system ROM command.
Select the USB flash drive.
The PC will 'see' the files on the flash drive.
Follow the on screen instructions to update the BIOS.
Didn't find what you were looking for? Ask the community
