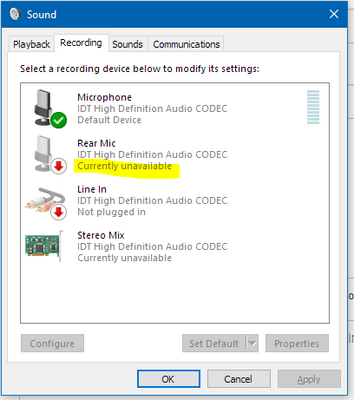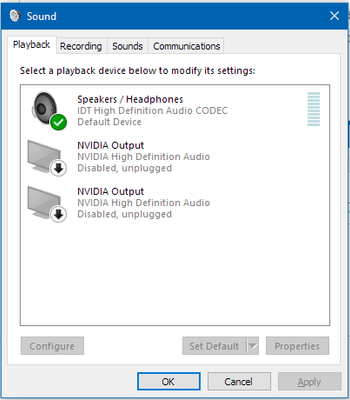-
×InformationWindows update impacting certain printer icons and names. Microsoft is working on a solution.
Click here to learn moreInformationNeed Windows 11 help?Check documents on compatibility, FAQs, upgrade information and available fixes.
Windows 11 Support Center. -
-
×InformationWindows update impacting certain printer icons and names. Microsoft is working on a solution.
Click here to learn moreInformationNeed Windows 11 help?Check documents on compatibility, FAQs, upgrade information and available fixes.
Windows 11 Support Center. -
- HP Community
- Desktops
- Desktop Audio
- Re: Rear MIc port show unavailable after reinstall of WiN 10...

Create an account on the HP Community to personalize your profile and ask a question
03-18-2019 05:58 AM
PC crashed during system restore, so had to use windows recovery to rebuld OS and keep files.
Since rebuild rear microphone input is not working, the one on the top of the case works fine. I can plug my mic into the top of the case port and record no issue so I know microphone hardware is good.
When I plug the same device in the rear port (pink connection) that status stays unavaible and teh microphone is not detected.
I have installed SP71717 ( IDT AUdio pack) and rebooted but still not working. I unistall IDT audio and reinstalled SP71717 still same issue. Speakers connected to rear of PC and work fine.
Solved! Go to Solution.
Accepted Solutions
03-31-2019 03:16 PM
Work on it as per your convenience and keep me posted on the results.
ECHO_LAKE
I am an HP Employee
03-19-2019 03:59 PM
@Dave_CDN
Thank you for posting on the HP Support Community.
Let's perform Windows Update and HP Support Assistant:
To check for updates now, select the Start button, and then go to Settings > Update & security > Windows Update, and select Check for updates.
Install updates from HP Support Assistant: Go to Download HP Support Assistant to install the tool.
- To open HP Support Assistant, double-click the HP Support Assistant icon
 .
. - Click My devices in the top menu, and then click Updates in the My PC.
- Click Check for updates and messages to scan for new updates.
- Review the list of updates. Updates with a yellow information icon are recommended. Updates with a blue information icon are optional.
- Click the update name for a description, version number, and file size.
- Select the box next to any updates you want to install, and then click Download and install.
Use the troubleshooting tool in Windows
The audio troubleshooting tool in Windows can automatically fix common audio recording and audio playback problems with your computer. Run the troubleshooting tool using the following steps:
- In Windows, type find and fix audio into Search, or right-click the speaker icon
 in the taskbar and select Troubleshoot sound problems.
in the taskbar and select Troubleshoot sound problems. - Select Find and fix audio playback problems or Find and fix audio recording problems from the Search results.
- Click Next.
- Select the device you want to troubleshoot and click Next.
- Wait while the troubleshooter detects problems and makes changes (or prompts you to make changes).
- When the troubleshooter is done, the Troubleshooting has completed page is displayed, listing any problems found and what changes were made to the computer.
- Click Close.
- If a recommended action is displayed, select Apply this fix.
Restoring the audio driver in HP Recovery Manager:
- In Windows, search for and open Recovery Manager.
- Click Reinstall drivers and/or applications.
- Select the audio driver in the list, and then click Install.
- Wait for the driver to reinstall. When the installation is complete, click OK.
- Close HP Recovery Manager and then restart your computer.
- Test for sound. If the audio problem persists after reinstalling the driver, try updating the driver using Device Manager.
Updating the audio driver using Device Manager:
Make sure the audio device is enabled and then update the audio driver using Device Manager as follows:
- In Windows, search for and open Device Manager.
- Double-click Sound, video and game controllers.
- If a sound device is listed with a down arrow, the device is disabled. Right-click the sound device name and select Enable to re-enable the device.
- With the sound device enabled, right-click the sound device and select Update Driver Software.
- Click Search automatically for updated driver software.
- Windows checks for and installs any updated drivers found. The window displays whether the computer already has the latest available driver or if Windows was able to successfully update the audio driver.
- If a window opens asking you to restart the computer, restart the computer.
- Test for sound. If the audio problem persists after updating the driver, continue to the next step.
If you completed these steps and the latest driver was already installed, use the following steps to uninstall and then reinstall the driver:
- In Windows, search for and open Device Manager.
- Double-click Sound, video and game controllers.
- Right-click the sound device and select Uninstall.
- Restart the computer to reinstall the driver.
- Test for sound. If the audio problem persists after reinstalling the driver, continue to the next step.
BIOS Update: Follow steps from the link: https://support.hp.com/in-en/document/c00042629
Hope this helps! Keep me posted for further assistance.
Please click “Accept as Solution” if you feel my post solved your issue, it will help others find the solution.
ECHO_LAKE
I am an HP Employee
03-19-2019 05:37 PM
I have been trhough all of these steps and issue still is unresolved. My microphone works on the mic port on the top of the case but not on the MIC IN port on the rear panel.
The speakers work fine in the rear port.
Thanks for the reply .
03-20-2019 07:52 AM
I can suggest, reaching out to our HP Support should be able to check the available service options for your computer in order to fix the Mic port issue. HP Support can be reached by clicking on the following link: www.hp.com/contacthp/
Hope this helps! Keep me posted for further assistance.
Please click “Accept as Solution” if you feel my post solved your issue, it will help others find the solution
ECHO_LAKE
I am an HP Employee
03-20-2019 08:26 AM
Thanks ..I may go that option. I know warranty expired last year. Had hoped it was more of a driver issue with the mother board sound module but cannot seem to work past it. I have uninstalled and reinstall IDT a couple of times.
I hooked up a logitech webcam and it works fine both mic and video.
The ports allworked before I did the restore so I doubt it is hardware issue.
03-20-2019 09:15 AM
Performing system factory reset will fix all software related issue with the computer, I insist try performing a factory reset in order to isolate the issue. Click here to run Factory Reset.
Keep me posted for further assistance.
ECHO_LAKE
I am an HP Employee
03-21-2019 09:07 AM - edited 03-21-2019 09:08 AM
Not sure you understood my question...can I choose to restore Windows 10 or do I have to go with WIndows 8 since this pc was originally shipped with WIndows 8 as the perating system not Windows10 .
My preference is a fresh factory install of windows 10 with all of the hardware working correctly
Thanks
Didn't find what you were looking for? Ask the community