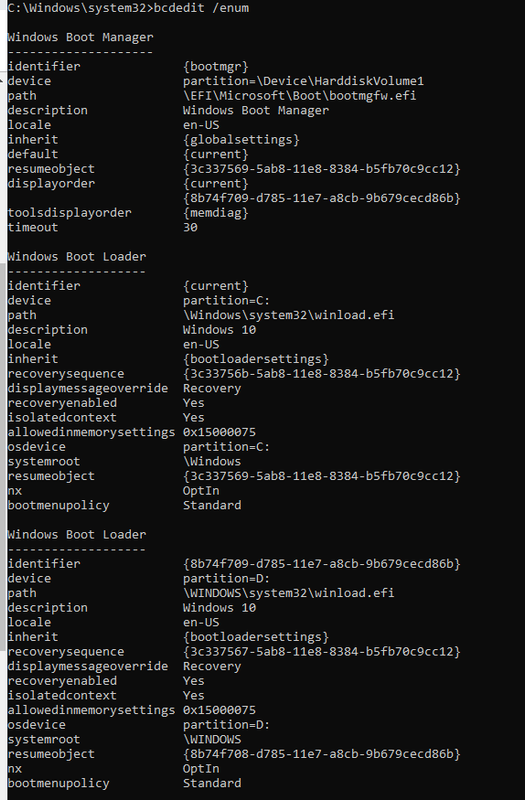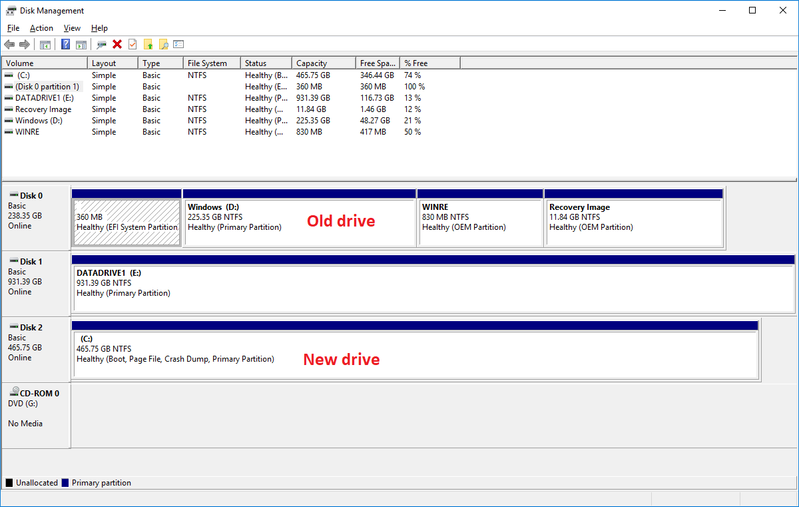-
×InformationWindows update impacting certain printer icons and names. Microsoft is working on a solution.
Click here to learn moreInformationNeed Windows 11 help?Check documents on compatibility, FAQs, upgrade information and available fixes.
Windows 11 Support Center. -
-
×InformationWindows update impacting certain printer icons and names. Microsoft is working on a solution.
Click here to learn moreInformationNeed Windows 11 help?Check documents on compatibility, FAQs, upgrade information and available fixes.
Windows 11 Support Center. -
- HP Community
- Desktops
- Desktop Boot and Lockup
- Re: Can't boot from new drive

Create an account on the HP Community to personalize your profile and ask a question
11-15-2018 05:33 PM - edited 11-15-2018 06:43 PM
My Envy desktop has been working well for three years, until we suddenly started seeing "Hard Disk Failure Is Imminent" error messages at startup. I ran the system diagnostics tool, and it reported that our SSD boot drive (we also have a 1TB HDD) was at 95% wear. (I was able to continue starting up after the warning.)
So, I ordered a new SSD (Samsung 860 EVO) and hooked it up to the extra bay slot. I burned the Windows 10 utility/reset onto a DVD and started up from there. I selected to install Windows on the new drive and accepted all the defaults. (Note: I didn't make any partition selections.) All good so far.
I can continue to startup (still seeing the imminent drive warnings, and then am prompted to choose which drive to use for loading Windows: Volume 9 (the new one) or Volume 3 (the original), and am able to startup from either. I was able to transfer files and reinstall software on the new drive. Still good.
However...when I disconnect the original/old drive (with the expectation of retiring it), Windows refuses to startup ("3F0 error or Boot Device Not Found. Please install an operating system on your hard disk"). BIOS utility shows that it sees the drive, and all disk tests (including chkdsk) show good results. And, as mentioned above, if the old drive is plugged back in, the machine starts up and allows me to load windows from either drive. I tried booting from the Windows DVD and performing the automated startup fixes, but it reported that it could not fix anything (with no log files).
So this feels like something is misconfigured on the new drive maybe? Here's the results of the bcdedit command (I booted Windows on my new drive, so C: reflects that), though I'm not sure if there's anything meaningful here:
Perhaps more tellingly, the Disk Management utility reveals that the old drive includes four partitions (including EFI, which I believe is used for startup), whereas the new drive shows only a single partition...which does include "Boot", FWIW:
Is there anything else I can/should check?
Solved! Go to Solution.
Accepted Solutions
11-16-2018 11:50 AM
According to your screenshot, the new drive does not have an EFI System Partition, and without that, it is not going to boot.
The PC boots when both drives are connected because it sees the ESP on the first drive.
One thing that MIGHT work is using a third-party utility to "migrate" the boot loader stuff from the old drive to the new one.
This is a free tool that can be used to image and restore PCs, but it also has an option to create Rescue Media (in disk or USB form) that can then be used to Repair your PC.
It is known as Macrium Reflect and is available from here: http://www.macrium.com/reflectfree.aspx
What I recommend is the following:
a) Download and install Macrium Reflect (MR)
b) Use the option to create a boot USB stick or CD
c) Disconnect the "old" drive and Boot your PC from the MR media
d) Select the option to repair the Windows Boot
When you shutdown and reboot, you should then be able to boot from the new drive without issues.
I am a volunteer and I do not work for, nor represent, HP

11-16-2018 11:50 AM
According to your screenshot, the new drive does not have an EFI System Partition, and without that, it is not going to boot.
The PC boots when both drives are connected because it sees the ESP on the first drive.
One thing that MIGHT work is using a third-party utility to "migrate" the boot loader stuff from the old drive to the new one.
This is a free tool that can be used to image and restore PCs, but it also has an option to create Rescue Media (in disk or USB form) that can then be used to Repair your PC.
It is known as Macrium Reflect and is available from here: http://www.macrium.com/reflectfree.aspx
What I recommend is the following:
a) Download and install Macrium Reflect (MR)
b) Use the option to create a boot USB stick or CD
c) Disconnect the "old" drive and Boot your PC from the MR media
d) Select the option to repair the Windows Boot
When you shutdown and reboot, you should then be able to boot from the new drive without issues.
I am a volunteer and I do not work for, nor represent, HP

11-16-2018 12:15 PM - edited 11-16-2018 12:18 PM
Yeah, I've been reading a bit more about the EFI partition today, and had a feeling that might be the issue.
Just to clarify: Should I first (manually) create that EFI partition, or do you think Macrium will automatically do this as part of the "repair" step?
11-16-2018 08:07 PM
The missing EFI partition (and its boot files) were definitely the culprit.
I followed the steps at https://www.tenforums.com/installation-upgrade/52837-moving-recreating-efi-partition.html (copying from the new drive's \Windows dir), and then everything worked like a charm.
Thanks!
11-17-2018 09:25 AM
Glad to hear you got it fixed!
And ... tenforums is a GREAT source of information for diagnosing and fixing Win10-related problems.
I am a volunteer and I do not work for, nor represent, HP

Didn't find what you were looking for? Ask the community