-
×InformationWindows update impacting certain printer icons and names. Microsoft is working on a solution.
Click here to learn moreInformationNeed Windows 11 help?Check documents on compatibility, FAQs, upgrade information and available fixes.
Windows 11 Support Center. -
-
×InformationWindows update impacting certain printer icons and names. Microsoft is working on a solution.
Click here to learn moreInformationNeed Windows 11 help?Check documents on compatibility, FAQs, upgrade information and available fixes.
Windows 11 Support Center. -
- HP Community
- Desktops
- Desktop Boot and Lockup
- Re: Windows bootup error

Create an account on the HP Community to personalize your profile and ask a question
12-24-2017 08:41 PM
Solved! Go to Solution.
Accepted Solutions
12-25-2017 06:31 PM
Welcome to the HP Forums, this is a great location to get assistance! I read your post and see that you are getting no boot issue. I would like to help you resolve this issue.
However, I will need a few details to provide an accurate solution,
- By the link which you shared I see that you have a desktop and windows 10 is installed on it, correct me if I am wrong.
- Provide the product number of the desktop?
- When did this issue start?
- Did you do any hardware or software changes?
Meanwhile:
If this issue started after the recent Windows 10 update,
Use the following instructions to resolve this and start Windows normally.
If you have not disabled App Readiness:
-
Turn on the computer.
-
Wait 15 to 20 minutes, if necessary, for the boot process to complete and the Windows desktop to load.
-
Download and install HP Image Enhancement for System Logon.
-
Restart the computer after completing installation of the SoftPaq.
If you have previously disabled App Readiness:
-
Open Windows.
-
In the search field, type Services.
-
In the search results, click Services Desktop app.
-
Select App Readiness.
Figure : App Readiness

-
On the App Readiness properties page, in the General tab, set the Startup type to Manual.
Figure : Startup type
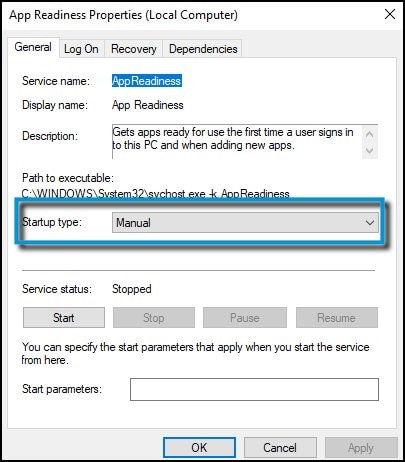
-
Click Apply and OK to close the properties.
-
Download and install HP Image Enhancement for System Logon.
-
Restart the PC after completing installation of the SoftPaq.
If the issue persists,
Follow the steps mentioned in this HP document to fix the issue.
Let me know if that helps.
Cheers.
Sandytechy20
I am an HP Employee
12-25-2017 06:31 PM
Welcome to the HP Forums, this is a great location to get assistance! I read your post and see that you are getting no boot issue. I would like to help you resolve this issue.
However, I will need a few details to provide an accurate solution,
- By the link which you shared I see that you have a desktop and windows 10 is installed on it, correct me if I am wrong.
- Provide the product number of the desktop?
- When did this issue start?
- Did you do any hardware or software changes?
Meanwhile:
If this issue started after the recent Windows 10 update,
Use the following instructions to resolve this and start Windows normally.
If you have not disabled App Readiness:
-
Turn on the computer.
-
Wait 15 to 20 minutes, if necessary, for the boot process to complete and the Windows desktop to load.
-
Download and install HP Image Enhancement for System Logon.
-
Restart the computer after completing installation of the SoftPaq.
If you have previously disabled App Readiness:
-
Open Windows.
-
In the search field, type Services.
-
In the search results, click Services Desktop app.
-
Select App Readiness.
Figure : App Readiness

-
On the App Readiness properties page, in the General tab, set the Startup type to Manual.
Figure : Startup type
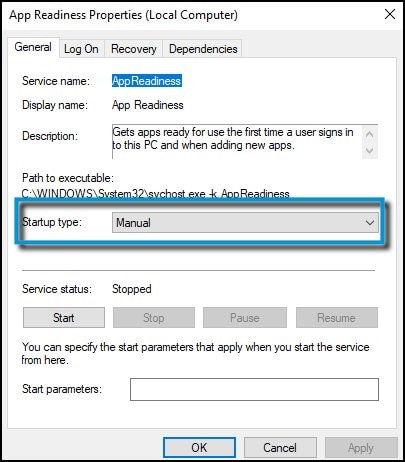
-
Click Apply and OK to close the properties.
-
Download and install HP Image Enhancement for System Logon.
-
Restart the PC after completing installation of the SoftPaq.
If the issue persists,
Follow the steps mentioned in this HP document to fix the issue.
Let me know if that helps.
Cheers.
Sandytechy20
I am an HP Employee
Didn't find what you were looking for? Ask the community
