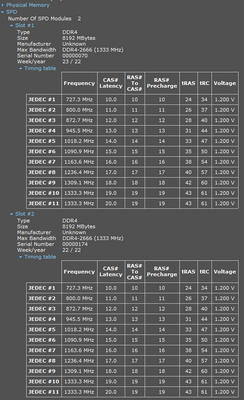-
×InformationWindows update impacting certain printer icons and names. Microsoft is working on a solution.
Click here to learn moreInformationNeed Windows 11 help?Check documents on compatibility, FAQs, upgrade information and available fixes.
Windows 11 Support Center. -
-
×InformationWindows update impacting certain printer icons and names. Microsoft is working on a solution.
Click here to learn moreInformationNeed Windows 11 help?Check documents on compatibility, FAQs, upgrade information and available fixes.
Windows 11 Support Center. -
- HP Community
- Desktops
- Desktop Hardware and Upgrade Questions
- Re: HP Pavilion 590-p0033w getting BSOD

Create an account on the HP Community to personalize your profile and ask a question
08-22-2022 09:13 PM
HP Pavilion 590-p0033w RAM upgraded to 16GB (2X8GB). Worked fine for several days. Started getting BSOD while gaming, and system automatically restarted then worked fine. Thought the system had auto fixed the problem. A couple of days later it happened again. Not sure if it is related to the RAM upgrade, also did clean install of Windows 11. Any suggestions? I have done all the steps I can think of to troubleshoot and think it might be a settings problem. Have a Samsung 500GB SSD and a WD 1.0TB that I am considering adding to the system if I can get it stable.
Solved! Go to Solution.
Accepted Solutions
08-22-2022 09:45 PM - edited 08-22-2022 09:46 PM
Welcome to our HP User Forum!
Usually, you get an error code while getting a BSOD, such as 0x00000051. It would be helpful to know what error code your desktop is getting.
Second piece of information I would like to know is what RAM model & part number(s) you used for your upgrade.
In the meanwhile, please run CMD as administrator and copy/paste:
chkdsk /f /r
And hit enter. It will ask you "Would you like to schedule this volume to be checked the next time the system restarts? (Y/N)" to which you reply: Y
Restart your desktop and allow the chkdsk countdown to proceed.
Do not interrupt chkdsk and wait patiently for the process to end.
Once that is done, return to run CMD as administrator and copy/paste:
sfc /scannow
And hit enter. This may take a while.
Once this scan has completed, please copy/paste:
DISM /Online /Cleanup-Image /RestoreHealth
And hit enter. This too may take a while to complete.
Once completed, exit out of CMD.
If you haven't downloaded this most useful freeware utility program "CCleaner", do it now from here ("Free Download"): Download CCleaner | Clean, optimize & tune up your PC, free!. Then install, Run as administrator, do the "Health Check" first and "Start" (if CCleaner asks you to end certain programs ["close & Analyze"] such as your browser please do).
Then when it is done, hit "Make it better". You should be greeted with a Smiley and: "Your PC is feeling good now...".
Next, click on the "Registry" tab on the left. Click on "Scan for Issues", and when it is done, hit "Review selected Issues...", and answer "No" when CCleaner asks: "Do you want to back up the registry before making changes?", then click on: "Fix All Selected Issues", and hit "Close".
You're done, and you can exit out of CCleaner.
There have been occasions when these steps do resolve the dreaded BSOD.
Kind Regards,
NonSequitur777

08-22-2022 09:45 PM - edited 08-22-2022 09:46 PM
Welcome to our HP User Forum!
Usually, you get an error code while getting a BSOD, such as 0x00000051. It would be helpful to know what error code your desktop is getting.
Second piece of information I would like to know is what RAM model & part number(s) you used for your upgrade.
In the meanwhile, please run CMD as administrator and copy/paste:
chkdsk /f /r
And hit enter. It will ask you "Would you like to schedule this volume to be checked the next time the system restarts? (Y/N)" to which you reply: Y
Restart your desktop and allow the chkdsk countdown to proceed.
Do not interrupt chkdsk and wait patiently for the process to end.
Once that is done, return to run CMD as administrator and copy/paste:
sfc /scannow
And hit enter. This may take a while.
Once this scan has completed, please copy/paste:
DISM /Online /Cleanup-Image /RestoreHealth
And hit enter. This too may take a while to complete.
Once completed, exit out of CMD.
If you haven't downloaded this most useful freeware utility program "CCleaner", do it now from here ("Free Download"): Download CCleaner | Clean, optimize & tune up your PC, free!. Then install, Run as administrator, do the "Health Check" first and "Start" (if CCleaner asks you to end certain programs ["close & Analyze"] such as your browser please do).
Then when it is done, hit "Make it better". You should be greeted with a Smiley and: "Your PC is feeling good now...".
Next, click on the "Registry" tab on the left. Click on "Scan for Issues", and when it is done, hit "Review selected Issues...", and answer "No" when CCleaner asks: "Do you want to back up the registry before making changes?", then click on: "Fix All Selected Issues", and hit "Close".
You're done, and you can exit out of CCleaner.
There have been occasions when these steps do resolve the dreaded BSOD.
Kind Regards,
NonSequitur777

08-22-2022 10:51 PM
Regretfully I did not see an error message in the short time the BSOD was visible. The PC restarted without any input from me, and I have not been able to trigger another BSOD. The previous 2 times the same thing happened. Double checking to be sure correct RAM sticks were installed. (2) 8gb ddr4 pc4-21300 Dimm single-rank for total RAM of 16GB. installed 8/15/2022. Initial install failed due to improperly seated sticks. After running the diagnostics recommended will post back.
08-23-2022 01:02 AM
NonSequitur777;
In cmd ran chkdsk /f /r twice. Succesfully repaired.
Ran sfc /scannow. Windows Resource Protection did not find any integrity violations.
Ran DISM /Online /Cleanup-Image /RestoreHealth. The restore operation completed successfully.
Running CCleaner now...
08-23-2022 03:25 AM - edited 08-23-2022 03:31 AM
@NonSequitur777
Followed all steps. Used CCleaner to also update all drivers.
Hope it is resolved. Will monitor for a couple of days and if fixed will "Accept as solution". Fingers crossed.
Thanks. Some of these steps I had done before, but I did them all again in the order you listed them
RogerGaston.
08-23-2022 07:51 AM
Excellent! -Yea, please let me know how things go.
Two more things -in case you haven't done so:
1.) Right-click on your primary drive, then left-click on "Properties", then left-click on "Disk Cleanup".
A new dialog screen will pop up and make sure all the boxes are ticked off (✓), then click on "Clean up system files", again a new pop-up screen appears, make sure that all of the boxes are ticked off too, and hit "OK".
Upon: "Are you sure you want to permanently delete these files?" you click: "Delete Files". Have some patience, this may take a while for it to complete.
2.) Type in %temp% in your Windows search bar. Left-click on the "temp" File folder.
Then left-click on the first folder or file in the Temp folder and hit the Ctrl and A key simultaneously. All of the files and folder should now be blued. Right-click anywhere on the blue field and hit "Yes" on the "Are you sure you want to move these [number] items to the Recycle Bin?" Inevitably there will files &/or folders that "can't be deleted", tick off the box "Do this for all current items" and hit "Skip". You may have to hit "Skip" again.
Later, when you're done with your PC, run CCleaner again.
Kind Regards,
NonSequitur777

08-24-2022 11:37 PM
Had to create a new username to get back into the discussion. Got another BSOD. Restarted PC in safe mode and opened Device Manager. Found a ghost second HD. Uninstalled both drives in device manager. Restarted in normal mode without problems. Did a reset of PC. It is my thinking that during the clean install of Windows 11 some of the drivers got corrupted somehow...
If I get another BSOD, plan is to remove the new RAM and return it for a refund. I'll run the system with the factory 4GB of RAM until getting a new PC for Christmas and it won't be an HP machine. This has been a serious pain in the behind since I got it. 4 times I have shipped it to get warranty repairs. Now the warranty is expired and there is no technical support available other than the forum.
08-24-2022 11:56 PM
NonSequitor777,
Thanks for all the help. Was able to get back into my HP account. When I did the PC reset this time, I used my wife's Microsoft account to do the signup and get all the updates. It seems to have worked. different drivers are installed this time, etc... Going to be very careful about adding any programs to it. Something was corrupted and there is no way to figure out what. It was time to start fresh. Marked your post as a solution.
Thanks again,
Roger
08-25-2022 08:06 AM
Happy to hear your PC is working again!
Good luck to you and smooth sailing,
NonSequitur777

Didn't find what you were looking for? Ask the community