-
×InformationWindows update impacting certain printer icons and names. Microsoft is working on a solution.
Click here to learn moreInformationNeed Windows 11 help?Check documents on compatibility, FAQs, upgrade information and available fixes.
Windows 11 Support Center. -
-
×InformationWindows update impacting certain printer icons and names. Microsoft is working on a solution.
Click here to learn moreInformationNeed Windows 11 help?Check documents on compatibility, FAQs, upgrade information and available fixes.
Windows 11 Support Center. -
- HP Community
- Desktops
- Desktop Operating Systems and Recovery
- Re: Missing HIbernation Power Option

Create an account on the HP Community to personalize your profile and ask a question
04-07-2020 01:13 AM - edited 04-13-2020 01:57 AM
HI there,
I have not8iced that my Desktop doesn't have the HIBERNATION option.
I have gone all the way back to
Control Panel\Hardware and Sound\Power Options\System Settings
where I should see all options for powering off and all I have is Sleep and Lock.
And the options for when i touch the power button are: Do Nothing; Sleep, Shut Down, Turn off the display.
I would be happy with Sleep as an option, but my Fans and USB still stay alive.
Any suggestions on where to find this missing option.
It used to work, I'm sure of that as my machine would go quiet and my USB peripheral would turn off too.
Any Help please? Thanks
Solved! Go to Solution.
Accepted Solutions
04-10-2020 06:55 PM
@kuztardd It may have been turned off in the post to save additional space on your device,
Hibernate option is missing from the Power Options in the Control Panel? Did you install driver updates but still couldn’t get the Hibernate option back? Hibernate is one of the power saving modes that saves your current system state to hard drive, then power off the system. When you start the PC, it restores that state, letting you resume from where you left off.
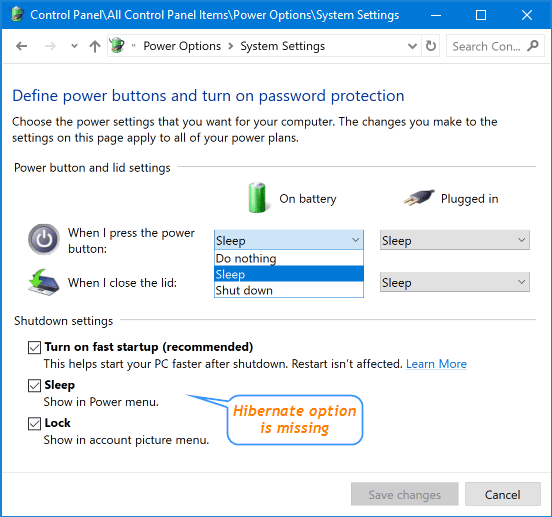
If you prefer to use the hibernate feature on your Windows 10 PC, here is a simple way to restore the missing Hibernate option back to the Power Options.
How to Fix: Hibernate Option Missing in Windows 10 Power Options?
- Click the Cortana Search box on your taskbar, type cmd, right click on the Command Prompt and select Run as administrator.

- Once the Command Prompt is launched, type in the following command to enable the Hibernate feature.
powercfg /hibernate on
- Next, run the following command to change the hibernation file type to full.
powercfg /h /type full
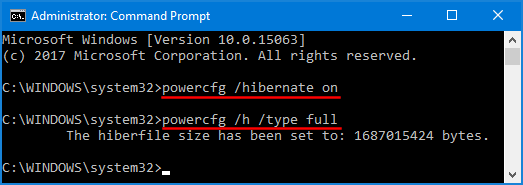
- Reboot your computer. You should see the Hibernate option show up in the Power Options.
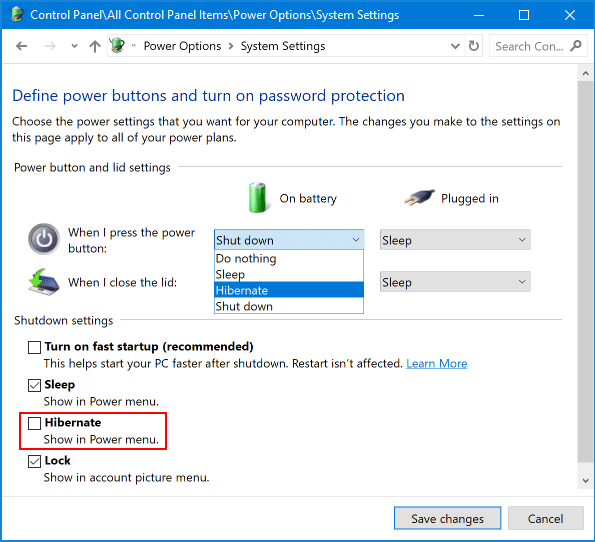
That’s it!
P.S: Welcome to HP Community 😉
Keep us posted,
If you would like to thank us for our efforts to help you,
Give us a virtual high-five by clicking the 'Thumbs Up' icon below, followed by clicking on the "Accept as solution" on this post,
Have a great day!
Riddle_Decipher
I am an HP Employee
04-10-2020 06:55 PM
@kuztardd It may have been turned off in the post to save additional space on your device,
Hibernate option is missing from the Power Options in the Control Panel? Did you install driver updates but still couldn’t get the Hibernate option back? Hibernate is one of the power saving modes that saves your current system state to hard drive, then power off the system. When you start the PC, it restores that state, letting you resume from where you left off.
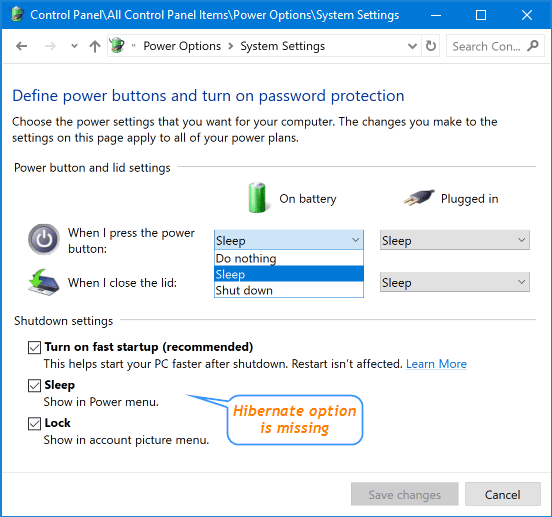
If you prefer to use the hibernate feature on your Windows 10 PC, here is a simple way to restore the missing Hibernate option back to the Power Options.
How to Fix: Hibernate Option Missing in Windows 10 Power Options?
- Click the Cortana Search box on your taskbar, type cmd, right click on the Command Prompt and select Run as administrator.

- Once the Command Prompt is launched, type in the following command to enable the Hibernate feature.
powercfg /hibernate on
- Next, run the following command to change the hibernation file type to full.
powercfg /h /type full
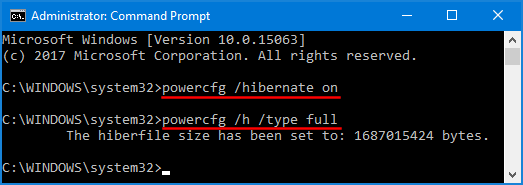
- Reboot your computer. You should see the Hibernate option show up in the Power Options.
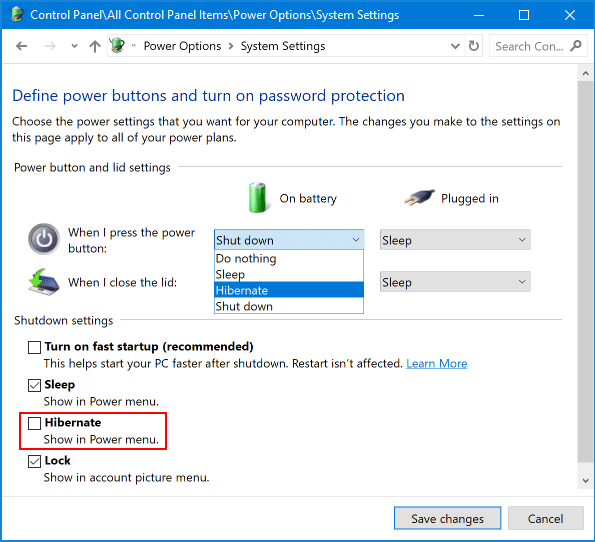
That’s it!
P.S: Welcome to HP Community 😉
Keep us posted,
If you would like to thank us for our efforts to help you,
Give us a virtual high-five by clicking the 'Thumbs Up' icon below, followed by clicking on the "Accept as solution" on this post,
Have a great day!
Riddle_Decipher
I am an HP Employee
04-13-2020 02:08 PM
@kuztardd Thank you for the update,
I appreciate your time and efforts,
I'm glad I could contribute to identifying and leading you towards the solution.
You can always click the "Thumbs Up" button to give me a Kudos,
Take care and have an awesome week ahead.
Riddle_Decipher
I am an HP Employee
Didn't find what you were looking for? Ask the community
