-
×InformationWindows update impacting certain printer icons and names. Microsoft is working on a solution.
Click here to learn moreInformationNeed Windows 11 help?Check documents on compatibility, FAQs, upgrade information and available fixes.
Windows 11 Support Center. -
-
×InformationWindows update impacting certain printer icons and names. Microsoft is working on a solution.
Click here to learn moreInformationNeed Windows 11 help?Check documents on compatibility, FAQs, upgrade information and available fixes.
Windows 11 Support Center. -
- HP Community
- Desktops
- Desktop Software and How To Questions
- Re: My pictures are posting sideways when transferred from O...

Create an account on the HP Community to personalize your profile and ask a question
12-08-2017 06:30 PM
When I post pictures from orbit on my phone to messenger on facebook they always come out sideways. Am I doing something wrong?
Solved! Go to Solution.
Accepted Solutions
12-10-2017 08:56 AM
Thank you for posting on HP Forums,
Riddle_Decipher is at your service.
As I understand your pictures are posting sideways when transferred from orbit,
Don't worry as I'll be glad to help, however, to provide an accurate resolution, I need a few more details:
Are you using the HP Orbit canvas while sending the images?
(If yes, you should be able to set the required orientation and then send the picture to device)
If you need information on finding the canvas:
Use one of the following methods:
-
If HP Orbit is running, the icon displays in the system tray. Click the icon to open Canvas.
-
If HP Orbit is not running, click the shortcut on the taskbar or Start menu to open Canvas, or search for HP Orbit using Cortana.
-
Search for HP Orbit using Cortana.
With Canvas, you can transfer many types of files, including the following:
-
Text documents such as Word files
-
Spreadsheets such as Excel files
-
Graphics such as JPG files
-
Online video links
-
News sites and other URLs
-
Music such as MP3 files
-
Text messages and notes
Use one of the following methods to share files from the computer:
-
Drag and drop your files - text documents, spreadsheets, graphics, and media links to videos or music - onto Orbit Canvas. When you drag a file over Canvas, the screen changes and a message appears - Drop files here.
Figure : Canvas showing where to drop files
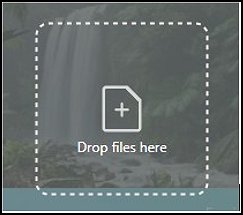
-
Right-click the file and select Send to Orbit from the menu.
Figure : Select Send to HP Orbit in the menu
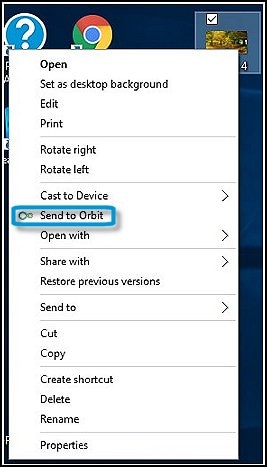
-
Send a link or write a note.
-
Place the cursor in the Send a link or write a note field.
Figure : Send a link or write a note field

-
Type your text. For example, type a message or paste a copied URL.
-
Press Enter.
-
When the transfer is complete, the Orbit Canvas on your Android or iOS device shows the new file as a tile on Canvas. Swipe down from the top of the screen to retrieve new shared files, if necessary.
If issue continues, please Click here for steps on reinstalling the application.
Let me know how that pans out
feel free to give me a virtual high-five by clicking the 'Thumbs Up' icon,
followed by clicking on 'Accepted as Solution' as it would help the community gain more knowledge,
And Have a great day Ahead!
Riddle_Decipher
I am an HP Employee
12-10-2017 08:56 AM
Thank you for posting on HP Forums,
Riddle_Decipher is at your service.
As I understand your pictures are posting sideways when transferred from orbit,
Don't worry as I'll be glad to help, however, to provide an accurate resolution, I need a few more details:
Are you using the HP Orbit canvas while sending the images?
(If yes, you should be able to set the required orientation and then send the picture to device)
If you need information on finding the canvas:
Use one of the following methods:
-
If HP Orbit is running, the icon displays in the system tray. Click the icon to open Canvas.
-
If HP Orbit is not running, click the shortcut on the taskbar or Start menu to open Canvas, or search for HP Orbit using Cortana.
-
Search for HP Orbit using Cortana.
With Canvas, you can transfer many types of files, including the following:
-
Text documents such as Word files
-
Spreadsheets such as Excel files
-
Graphics such as JPG files
-
Online video links
-
News sites and other URLs
-
Music such as MP3 files
-
Text messages and notes
Use one of the following methods to share files from the computer:
-
Drag and drop your files - text documents, spreadsheets, graphics, and media links to videos or music - onto Orbit Canvas. When you drag a file over Canvas, the screen changes and a message appears - Drop files here.
Figure : Canvas showing where to drop files
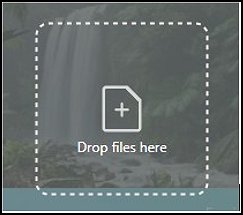
-
Right-click the file and select Send to Orbit from the menu.
Figure : Select Send to HP Orbit in the menu
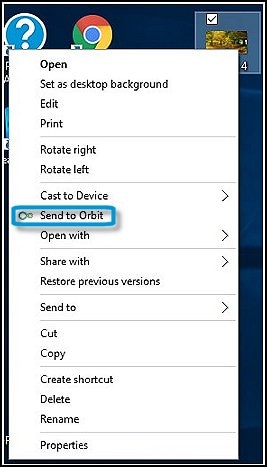
-
Send a link or write a note.
-
Place the cursor in the Send a link or write a note field.
Figure : Send a link or write a note field

-
Type your text. For example, type a message or paste a copied URL.
-
Press Enter.
-
When the transfer is complete, the Orbit Canvas on your Android or iOS device shows the new file as a tile on Canvas. Swipe down from the top of the screen to retrieve new shared files, if necessary.
If issue continues, please Click here for steps on reinstalling the application.
Let me know how that pans out
feel free to give me a virtual high-five by clicking the 'Thumbs Up' icon,
followed by clicking on 'Accepted as Solution' as it would help the community gain more knowledge,
And Have a great day Ahead!
Riddle_Decipher
I am an HP Employee
Didn't find what you were looking for? Ask the community
