-
×InformationWindows update impacting certain printer icons and names. Microsoft is working on a solution.
Click here to learn moreInformationNeed Windows 11 help?Check documents on compatibility, FAQs, upgrade information and available fixes.
Windows 11 Support Center. -
-
×InformationWindows update impacting certain printer icons and names. Microsoft is working on a solution.
Click here to learn moreInformationNeed Windows 11 help?Check documents on compatibility, FAQs, upgrade information and available fixes.
Windows 11 Support Center. -
- HP Community
- Desktops
- Desktop Video, Display and Touch
- HP 24f screen and an hp Envy - 13-ah1015no; bad display

Create an account on the HP Community to personalize your profile and ask a question
03-04-2019 09:57 AM
I have just bought a hp 24f screen and connected it to my new laptop (a couple of weeks old) hp Envy - 13-ah1015no.
When connecting these devices with HDMI I cannot get o good picture on the screen. I hace tried all resolutions in the display alternatives; including the recommended 1920x1080. But the screen is too small/height, too wide, text is blurry, icons are too big and so on.
Both lapotop and screen is acitivated.
Please advice how to set the correct alternatives so I can have a good display/picture on the hp 24f screen!!
Please a.s.a.p.
Solved! Go to Solution.
Accepted Solutions
03-05-2019 12:12 PM
Thank you for posting on the HP Support Community.
I have a few troubleshooting steps we could try to fix the issue:
- Click the Start button.
- Select the Settings icon.
- Select System.
- Click Advanced display settings.
- Click on the menu under Resolution.
- Select the option you want. We strongly recommend going with the one that has (Recommended) next to it.
- Click Apply.
Also, try below steps to adjust display settings:
-
In Windows 10, search for and open Change display settings. You can also right-click the desktop and open Display settings.
-
To change the orientation between Landscape and Portrait or to flip the orientation, select an option from the drop-down menu, then click Keep Changes or Revert.
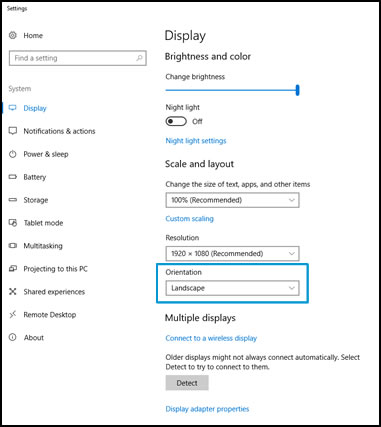
-
To change the size of text and windows, select the size you want from the drop-down menu.
Changes take effect immediately.
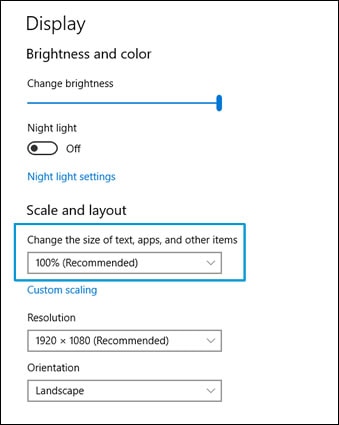
-
To adjust the brightness, click and drag the slider bar.
Changes take effect immediately.
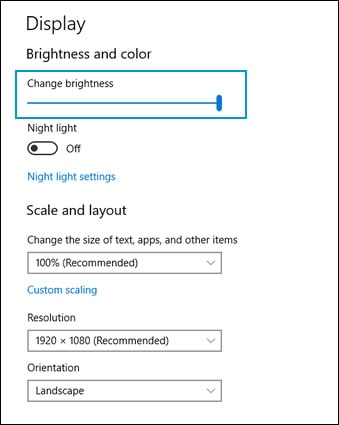
-
To reduce the amount of blue light coming from the display, turn on Night light. To schedule the night light and change the hue, click Night light settings.
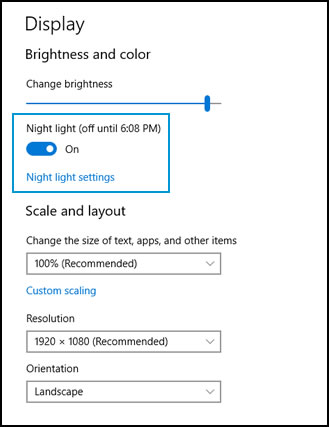
-
To change the screen resolution, select a resolution from the drop-down menu, then click Keep Changes or Revert.
NOTE: We recommend in most circumstances to use the native resolution of the monitor, which is marked as Recommended.
If you have more than one monitor, select the monitor that you want to adjust, then repeat these steps to change the resolution.
A confirmation window opens.
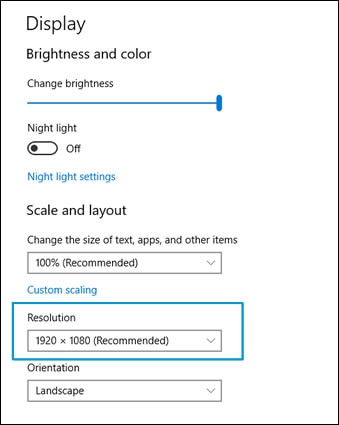
Hope this helps! Keep me posted for further assistance.
Please click “Accept as Solution” if you feel my post solved your issue, it will help others find the solution.
ECHO_LAKE
I am an HP Employee
03-05-2019 12:12 PM
Thank you for posting on the HP Support Community.
I have a few troubleshooting steps we could try to fix the issue:
- Click the Start button.
- Select the Settings icon.
- Select System.
- Click Advanced display settings.
- Click on the menu under Resolution.
- Select the option you want. We strongly recommend going with the one that has (Recommended) next to it.
- Click Apply.
Also, try below steps to adjust display settings:
-
In Windows 10, search for and open Change display settings. You can also right-click the desktop and open Display settings.
-
To change the orientation between Landscape and Portrait or to flip the orientation, select an option from the drop-down menu, then click Keep Changes or Revert.
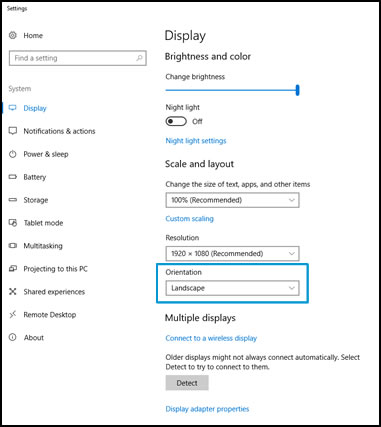
-
To change the size of text and windows, select the size you want from the drop-down menu.
Changes take effect immediately.
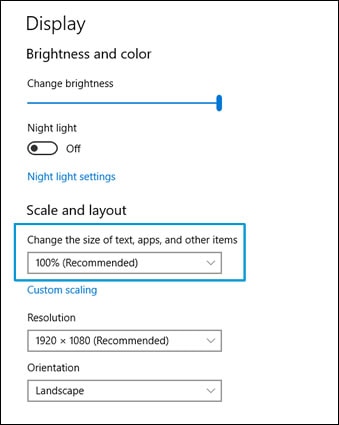
-
To adjust the brightness, click and drag the slider bar.
Changes take effect immediately.
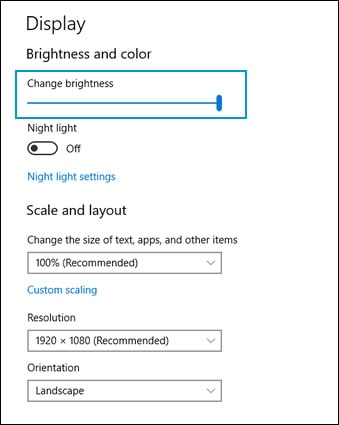
-
To reduce the amount of blue light coming from the display, turn on Night light. To schedule the night light and change the hue, click Night light settings.
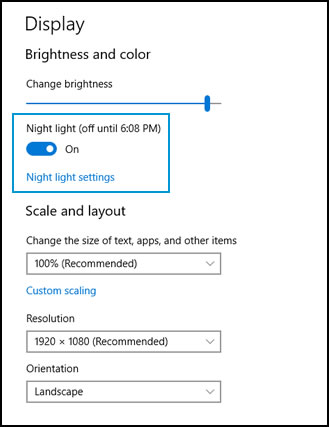
-
To change the screen resolution, select a resolution from the drop-down menu, then click Keep Changes or Revert.
NOTE: We recommend in most circumstances to use the native resolution of the monitor, which is marked as Recommended.
If you have more than one monitor, select the monitor that you want to adjust, then repeat these steps to change the resolution.
A confirmation window opens.
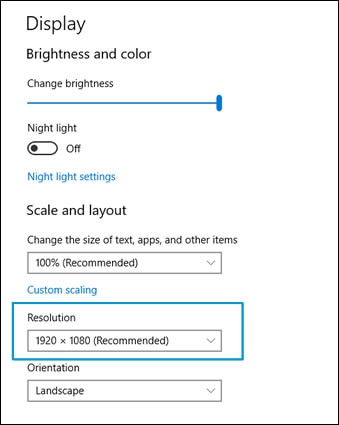
Hope this helps! Keep me posted for further assistance.
Please click “Accept as Solution” if you feel my post solved your issue, it will help others find the solution.
ECHO_LAKE
I am an HP Employee
03-05-2019 02:44 PM
@SivrosJ
Glad to hear that the issue is resolved. If you need any help, feel free to reach out to us.
Have a great day!
Please click “Accept as Solution” if you feel my post solved your issue, it will help others find the solution.
ECHO_LAKE
I am an HP Employee
Didn't find what you were looking for? Ask the community
