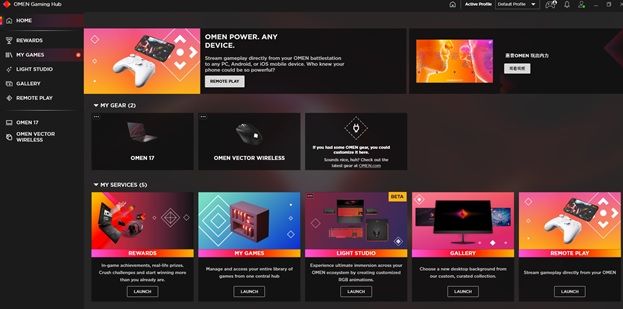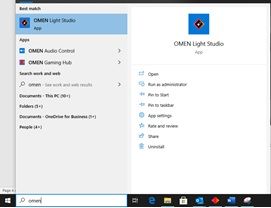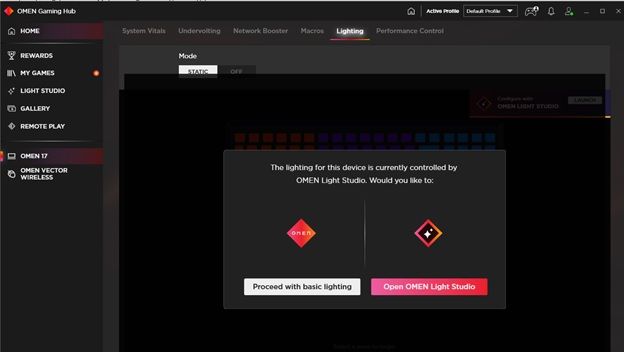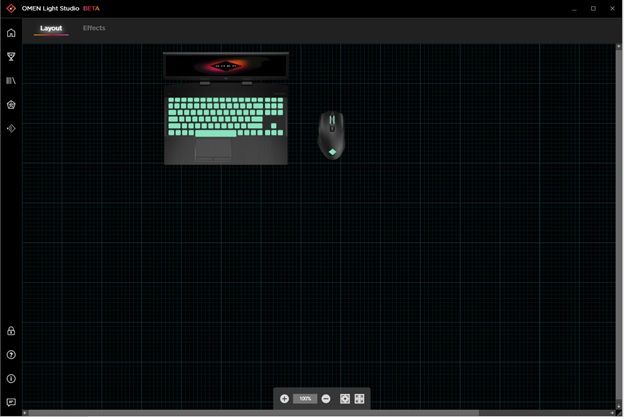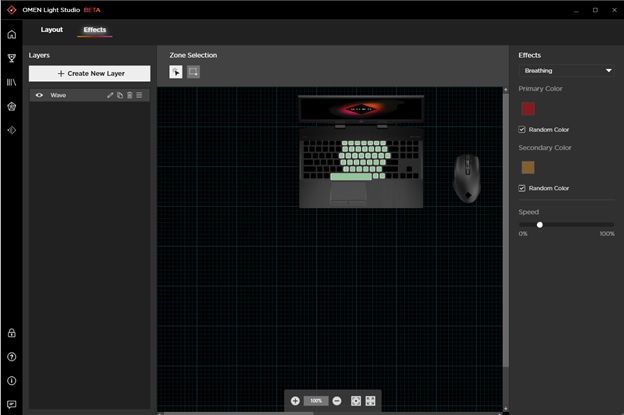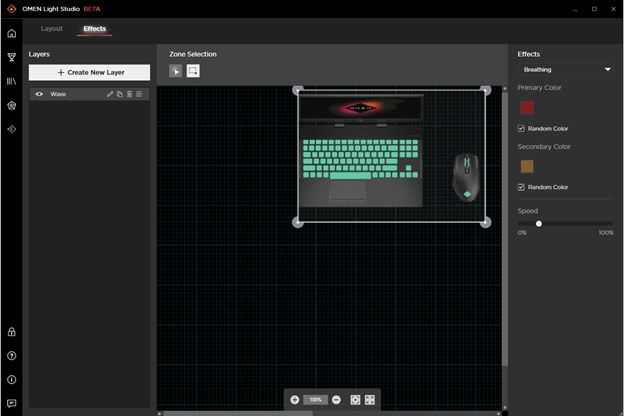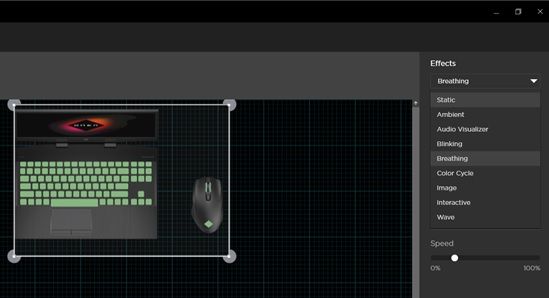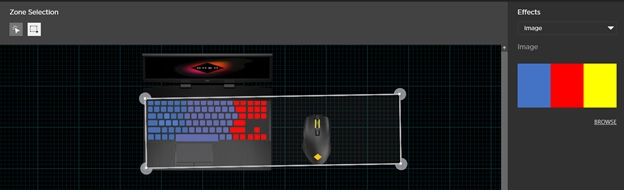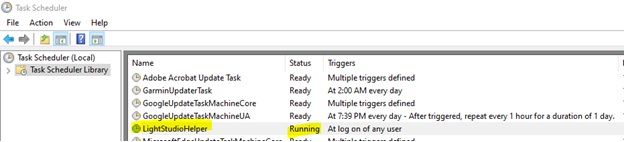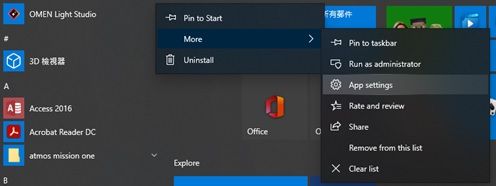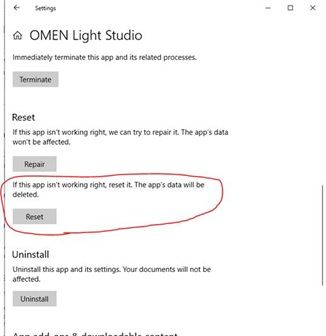-
×InformationWindows update impacting certain printer icons and names. Microsoft is working on a solution.
Click here to learn moreInformationNeed Windows 11 help?Check documents on compatibility, FAQs, upgrade information and available fixes.
Windows 11 Support Center.
-
×InformationWindows update impacting certain printer icons and names. Microsoft is working on a solution.
Click here to learn moreInformationNeed Windows 11 help?Check documents on compatibility, FAQs, upgrade information and available fixes.
Windows 11 Support Center.
- HP Community
- HP Support Community Knowledge Base
- Gaming Knowledge Base
- Gaming Knowledge Base
- How to use OMEN Light Studio and How to fix the issues
OMEN Light Studio is the APP to set OMEN devices lighting effects. After launch, we got some customer’s feedback how to use it, and also received issues of like cannot open, cannot find devices, etc… since it is still Beta version, engineering team is still working to improve customer experience and resolve issues.
Here are some introduction on how to use this APP, and once get issues how to resolve it. Hope it is helpful.
How to use OMEN Light Studio
After upgrade to latest version OMEN Gaming Hub, you will find the “Light Studio” in feature list, also show up in home page. You can click “install” icon to go to Microsoft store to install OMEN Light Studio.
After install OMEN Light Studio, you can launch it through left panel feature list, and also can open it in Home page.
Since OMEN Light Studio is separated APP, you can also launch it in Windows Start menu list
OMEN Light Studio is for OMEN RGB device to set lighting effects, so it will be using depends on if you have OMEN RGB devices. Currently the support products are as below:
- OMEN Outpost wireless charging mouse pad
- OMEN Photon wireless charging mouse
- OMEN Vector essential mouse
- OMEN Vector Wireless mouse
- OMEN Sequencer keyboard
- OMEN Gaming speakers X1000
- OMEN Obelisk series desktop tower
- OMEN 25L/30L GT12/13 desktop tower
- OMEN 15-dcxxxxx laptop (4-zone RGB keyboard configuration)
- OMEN 15-dhxxxxx laptop (4-zone RGB keyboard configuration)
- OMEN17-cbxxxxx (4-zone RGB keyboard configuration)
- OMEN 15-ekxxxxx (4-zone RGB keyboard configuration)
- OMEN 15-enxxxxx (4-zone RGB keyboard configuration)
Align with HP’s new products launch in future, this support list will be added as well.
Some customers may have questions if your OMEN laptop has 4-zone RGB lighting and if it can use OMEN Light Studio. When you buy product from retailer, please check with retailer if it is 4-zone RGB keyboard.
And also you can check if there is “Lighting” option in OMEN Gaming Hub, if you can see “lighting” feature in OMEN Gaming Hub for your laptop, it means it is 4-zone RGB keyboard and you can use Light Studio to set lighting effects. (Refer to below photo, there is “lighting” in OMEN Gaming Hub, it is 4-zone RGB keyboard)
After launch OMEN Light Studio, you can see it looks like this, take the OMEN 17-cbxxxxx laptop (with 4-zone RGB keyboard configuration) and OMEN Vector wireless mouse as example.
In the “layout”, you can see the device here. You can choose the device and adjust your preferred location. The location setting will be reflecting on your lighting effects as well. Will talk it in follow pages
When choose “Effects”, the left panel is “layers”, you can create different layer to adjust different locations RGB lighting effects. The top layer has top priority. For example, if you set top first layer with “Wave” lighting effect, and set 2nd layer to “Breath” lighting effects on same keyboard area. On your keyboard, it will be “Wave” lighting effects, because the “Wave” is on the top layer. It is very easy to understand.
In the “Zone Selection”, you can choose arrow to select specific lighting area, for example, use arrow to choose 4-zone RGB keyboard, one time you can only select one location, you want to set 4-zone keyboard, it might be need 4 layers.
You can also use Rectangle zone to choose all devices in Light Studio device list, the light effects will apply on all selected zone.
The right panel is Light Effects, you can select each lighting effect for your RGB devices.
But keep in mind is that for the “Interactive” lighting effects, it only works on per-key RGB keyboard, this keyboard is that each key has RGB lighting, currently on OMEN laptop it is 4-zone RGB keyboard, not per-key RGB keyboard, so cannot use this lighting effects, once you select it, it will pop up a error message. We get some customers feedback that “Interactive” is not working on OMEN Laptop, this is the reason.
HP has one OMEN Sequencer keyboard, it is per-key RGB mechanical gaming keyboard, it can use this “Interactive” lighting effects.
And more reminding on the lighting effects is for the zone selection. Take one example of “Image” lighting effect on the Rectangle zone selection, the image will apply and fit on your rectangle selection size. Create one photo with “Blue-Red-Yellow” picture. If the rectangle zone just fit the keyboard size, the photo color will apply on whole keyboard lighting, but if the rectangle size is to big and over the RGB keyboard size, you can refer to the 2nd photo, the keyboard will be Blue-Red, and the yellow will be apply on the mouse.
So when you select the lighting effects and choose the zone selection, please make sure you set what you want.
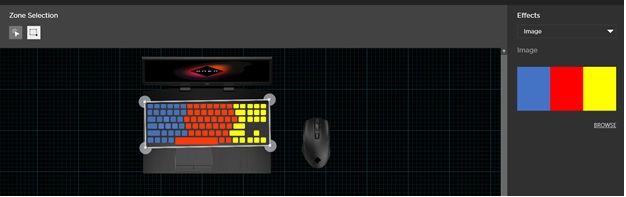
How to fix issues once you have:
As mentioned at beginning, currently it is the Beta version, engineering team is still working to improve APP quality and experience. So there might be some issues during using. Here are some diagnostic steps sharing.
OMEN Light Studio cannot launch
Cannot launch Light Studio APP through OMEN Gaming hub, or even through Windows start menu, click the light studio icon, no response. There might be some files corruption. Please follow below steps, try to find through below path
- C:\Users\(User name)\AppData\Roaming\LightStudio\Profiles\desktop, find the “settings.json”, please delete this file
- C:\Users\(User name)\AppData\Roaming\LightStudio, find and delete all .jspn file, like config.json
- Then restart your PC, open OMEN Light Studio again, after the first time to open OMEN Light Studio, it might be pop up a error message, please ignore and close it.
As below photos:
Cannot find your RGB device in OMEN Light Studio APP
If you confirm you are using OMEN RGB device which in your support product scope as list above, please try below steps:
- Check the Task Scheduler, check if “LightStudioHelper” is running. If not, please right click the task and click “Enalbe”, then right click again and click “Run”
- Reset the OLS app.
- Open the App settings.
- click "reset" button
Light effects stuck after unplug power adapter
Once set the animation lighting effects, but after unplug AC power adapter to use battery mode, the OMEN Laptop lighting effects will be stuck to static color. We aware this case now, under working on the solution, will fix it by next version.
Hope this is helpful. Thanks.
Waley
![]() We would like to encourage you to post a new topic in the community so our member will be able to help you as well, here is the link to post.
We would like to encourage you to post a new topic in the community so our member will be able to help you as well, here is the link to post.
- Mark as Read
- Mark as New
- Bookmark
- Permalink
- Report Inappropriate Content
Hello,
My OMEN Light Studio opens. However I still can't see my Omen 15 in the Layout screen.
I searched the Task Scheduler and don't see any LightStudioHelper
- Mark as Read
- Mark as New
- Bookmark
- Permalink
- Report Inappropriate Content
I can't see my Omen in the Layout screen.
Should I return the PC to the store?
- Mark as Read
- Mark as New
- Bookmark
- Permalink
- Report Inappropriate Content
There's a bug that I found and I appreciate if it were to be fixed with an update. Whenever I launch Omen gaming hub with my keyboard light on the "Basic lighting" interferes with "Omen light studio" settings. Whatever changes I make to Omen light studio it reverts back to default by basic lighting. I noticed that this only happens when the effects are set to static.
- Mark as Read
- Mark as New
- Bookmark
- Permalink
- Report Inappropriate Content
I had the same issue from last, **bleep**, Thank you so much for sharing this helpful guide, It's really help me a lot.
- Mark as Read
- Mark as New
- Bookmark
- Permalink
- Report Inappropriate Content
Hi, for me i have a problem where on the basic control panel, it does not change colour -It only changes with the light studio.
Also, the shortcut key to open the omen command centre has stopped working