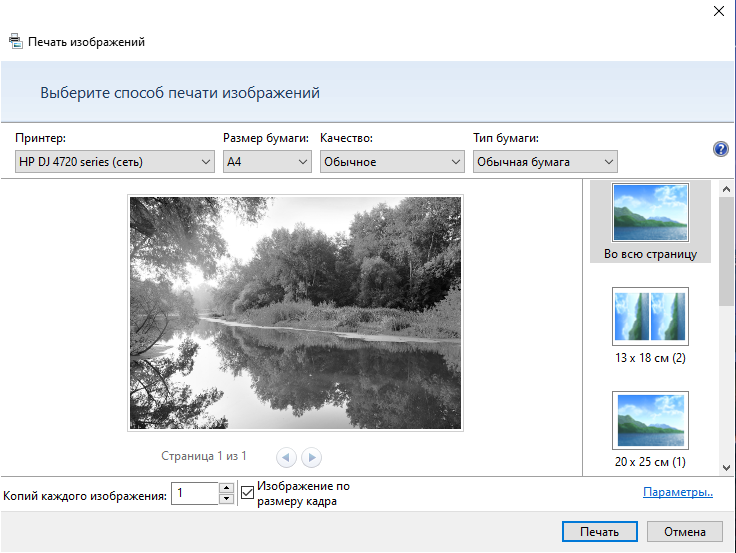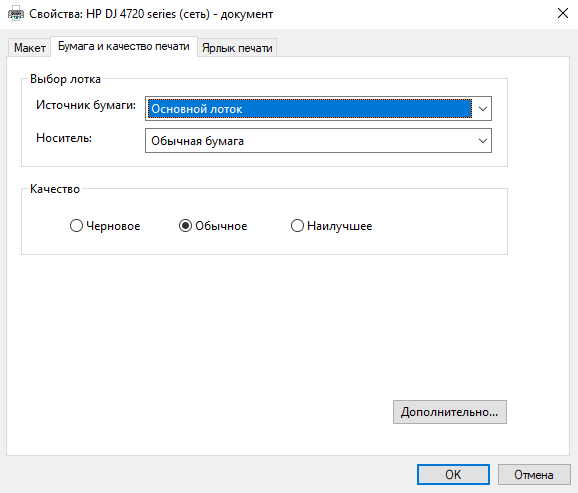-
×InformationWindows update impacting certain printer icons and names. Microsoft is working on a solution.
Click here to learn moreInformationNeed Windows 11 help?Check documents on compatibility, FAQs, upgrade information and available fixes.
Windows 11 Support Center. -
-
×InformationWindows update impacting certain printer icons and names. Microsoft is working on a solution.
Click here to learn moreInformationNeed Windows 11 help?Check documents on compatibility, FAQs, upgrade information and available fixes.
Windows 11 Support Center. -
- HP Community
- Printers
- Printing Errors or Lights & Stuck Print Jobs
- Re: После обновления Windows 10 принтер перестал печатать в ...

Create an account on the HP Community to personalize your profile and ask a question
10-21-2019 12:00 AM
Здравствуйте. Столкнулась с проблемой цветной печати на HP DeskJet Ink Advantage Ultra 4729.После обновления Windjws, при подключении принтера по беспроводной сети пропала функция цветной печати, драйвера установлены, цветной картридж полный, но не могу установить печать в цвете. Что делать?
Solved! Go to Solution.
Accepted Solutions
10-28-2019 10:53 PM - edited 10-28-2019 10:59 PM
Hello and thank you for your return,
Try the following solution:
1. Download and then run:
- This driver if the version of your Windows is 64 bits.
- This driver if the version of your Windows is 32 bits.
2. Start the installation, then check the option to Connect the printer later.
3. On the keyboard, press the Windows and R logo simultaneously. The Run window opens.
4. Type control printers, and then press ENTER. The Devices and Printers window opens.
5. Click Add a Printer. The Add a Printer window then opens.
6. Click The desired printer is not shown.
7. Click Add a local printer.
8. Click Use an existing port.
9. Click on the Use an Existing Port drop-down list and select LPT1: (Printer Port), then click Next.
10. Under Manufacturer in the Install the Printer Driver window, click on HP.
11. Under Printers, select HP Photosmart 5520 series, then click Next.
12. Follow the instructions to complete the installation.
13. In the Devices and Printers window, click the right mouse button on the HP Photosmart 5520 series, then click Delete the device .
14. In the Devices and Printers window, click with the right mouse button on your printer's name the HP DeskJet 4720 series, then click Printer Properties.
15. Click on the Advanced tab, and in the drop-down list of drivers select HP Photosmart 5520 series, then click Apply.
16. Click on the General tab, and in the printer name field, enter HP DeskJet 4720 series, then click OK.
17. Try printing.
Please let us know if the problem has been resolved.
Best regards,![]()

10-21-2019 01:15 AM
Hello,
To resolve this problem, please configure a new Port as follows (Network printer and Windows only):
- On the keyboard, press the Windows and R logo simultaneously. The Run window opens.
- Type control printers, and then press ENTER. The Devices and Printers window opens.
- Right-click the printer icon, then Printer Properties, Ports tab, and Add Port....
- Select Standard TCP/IP Port, and then tap Add Port....
- Click Next, and then enter the IP address of the printer (example: 192.168.1.97) in the Printer Name or IP Address field, and then click Next.
- Once the port is added, click Finish and close all windows.
- Try to print.
Don't hesitate to ask us if you need us.
Best regards,![]()

10-28-2019 07:04 PM
Hello,
To address this incident, please follow the following procedure:
1. Uninstall printing software:
- Unplug the USB cable at the back of the printer, if necessary.
- On the keyboard, simultaneously tap the Windows flag and the R key. The Run window opens.
- Type appwiz.cpl, then OK. The Programs and Features window opens.
- Click the right mouse button on HP DeskJet 4720 series Basic Software, then Uninstall and Yes.
- Follow the instructions on the screen to complete the uninstall of the printer.
- Restart the computer.
2. Launch the registry editor:
- On the keyboard, simultaneously tap the Windows flag and the R key. The Run window opens.
- Type regedit, then OK. The registry editor opens.
- Develop HKEY_LOCAL_MACHINE, then SOFTWARE, click with the right mouse button on Hewlett-Packard and Delete. (If the PC is HP-branded, develop Hewlett-Packard and remove Digital Imaging)
3. Delete the HP DeskJet 4720 series folder in the way:
- C: \Program Files\HP
- C:\Program Files (x86)\HP
4. Rename folder 3 in 3_old in the path below (a restart may be required):
- C:\Windows\System32\spool-drivers\x64.
- C:\Windows\System32\spool\drivers\W32X86.
NOTE: If the file refuses this action do as follows:
On the keyboard, tap the Windows and R keys simultaneously. The Run window opens.
- Type net stop spooler, then press OK.
- Rename the file.
- Type net start spooler, then tap OK.
5. Start a new printer installation with it HP DeskJet 4720 series Full Software and Drivers.
6. Try scanning and printing.
Don't hesitate to ask us if you need us.
Best regards,![]()

10-28-2019 10:53 PM - edited 10-28-2019 10:59 PM
Hello and thank you for your return,
Try the following solution:
1. Download and then run:
- This driver if the version of your Windows is 64 bits.
- This driver if the version of your Windows is 32 bits.
2. Start the installation, then check the option to Connect the printer later.
3. On the keyboard, press the Windows and R logo simultaneously. The Run window opens.
4. Type control printers, and then press ENTER. The Devices and Printers window opens.
5. Click Add a Printer. The Add a Printer window then opens.
6. Click The desired printer is not shown.
7. Click Add a local printer.
8. Click Use an existing port.
9. Click on the Use an Existing Port drop-down list and select LPT1: (Printer Port), then click Next.
10. Under Manufacturer in the Install the Printer Driver window, click on HP.
11. Under Printers, select HP Photosmart 5520 series, then click Next.
12. Follow the instructions to complete the installation.
13. In the Devices and Printers window, click the right mouse button on the HP Photosmart 5520 series, then click Delete the device .
14. In the Devices and Printers window, click with the right mouse button on your printer's name the HP DeskJet 4720 series, then click Printer Properties.
15. Click on the Advanced tab, and in the drop-down list of drivers select HP Photosmart 5520 series, then click Apply.
16. Click on the General tab, and in the printer name field, enter HP DeskJet 4720 series, then click OK.
17. Try printing.
Please let us know if the problem has been resolved.
Best regards,![]()

10-29-2019 06:41 AM
@Tanshi
Hi and thank you for your return,
Congratulations.![]()
I welcome you to the English HP Community Support.
Do not hesitate to contact us if needed
Best regards,![]()

Didn't find what you were looking for? Ask the community