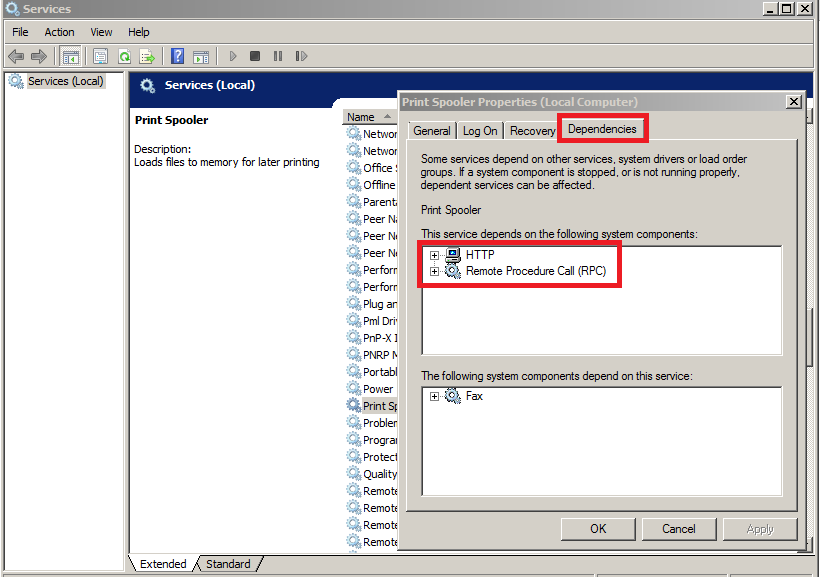-
×InformationWindows update impacting certain printer icons and names. Microsoft is working on a solution.
Click here to learn moreInformationNeed Windows 11 help?Check documents on compatibility, FAQs, upgrade information and available fixes.
Windows 11 Support Center. -
-
×InformationWindows update impacting certain printer icons and names. Microsoft is working on a solution.
Click here to learn moreInformationNeed Windows 11 help?Check documents on compatibility, FAQs, upgrade information and available fixes.
Windows 11 Support Center. -
- HP Community
- Printers
- Printing Errors or Lights & Stuck Print Jobs
- Re: Cannot remove my printer

Create an account on the HP Community to personalize your profile and ask a question
09-22-2015 07:39 PM
Hello all
I tried removing my printer (it was not working, so I wanted to reinstall).
I went in Control Panel/Printers, then right-clicked on my printer and hit 'Remove device'. The icon became gray and it's been like this for 3 days now. You can see on the bottom it says 'Status: Removing Device'. I can't reinstall (won't recognize the printer).
How do I get rid of this?
I've uninstalled all HP software and deleted a bunch of registry entries about the 8610. It's still there...
Thanks for your help!
F.
Solved! Go to Solution.
Accepted Solutions
09-24-2015 01:32 PM
Welcome to the HP Community @Felix_B,
I read your post about the troubles you are having deleting the printer for your Windows 10 system, and I hope I can help you through the issues. I am thinking there could be print jobs stuck in the print queue, so am recommending some things to try to get through that.
Please start with trying these steps:
Step 1: Check Print Spooler:
- Open your Start screen by selecting the Windows button on the bottom left hand side of your computer screen or by selecting the Windows key on the bottom left of your keyboard, to the right of the Ctrl button
- In the Start screen type Run
- Click on Run to launch the Run dialogue box
- In the Run box type services.msc and select OK
- When the Services window opens scroll down until you see Print Spooler
- Click on Print Spooler once just to highlight it
- If you see Start in the top left hand corner than that indicates that your Print Spooler is in fact Stopped (not good). But we will leave this for now.
- If you see Stop or Restart in the top left hand corner than this indicates that your Print Spooler is actually Started. Please click on Stop to temporarily Stop the service.
- Minimize this window as we will need to come back here
Step 2: Check Spooler Folder:
- Reopen your Start screen
- Type Computer. Click on Computer (or This PC) when it populates as a result
- In the Computer window select your C Drive
- Click on Windows
- Click System32
- Click Spool
- Click PRINTERS. You may get a permissions warning, just Continue past this.
- The PRINTERS folder should be empty. If there is any files in here they are corrupted print jobs. Right click on anything in this folder and 'delete' the files.
- Close the PRINTERS folder
Step 3: Start Spooler and Check Dependencies:
1. Reopen the Services window we previously minimized
2. Click on Print Spooler again to highlight it
3. Click on Start in the top left corner
4. If you get an error message please take note of it
5. If the Print Spooler starts successfully you will see 'Stop and Restart' as your options in the top left
6. Next, double left click on Print Spooler. A Print Spooler Properties window will now open. Click on the Log On tab at the top. Can you please make sure this is set to Local System Account and make sure the box is checked to 'Allow Service to Interact with Desktop'.
7. Next, click on the 'Dependencies' tab. Please check what Dependencies are listed. I will need to know this should the issue persist once you complete the steps I'm providing in this post.
8. Click Apply and OK for any changes you may have made under the Log On tab. Close the Services window.
Now try accessing the Devices and Printers and try deleting the printer.
I hope this helps, and if you run into any issues, please let me know and I will do my best to help you. If these steps has helped solve the problem, click the Accept as Solution button at the end of my post here please.
Show appreciation for our help in the forums by clicking the thumbs up below this message!
I work on behalf of HP
★Click the “Kudos Thumbs Up" at the bottom of this post to say “Thanks” for helping!
09-24-2015 01:32 PM
Welcome to the HP Community @Felix_B,
I read your post about the troubles you are having deleting the printer for your Windows 10 system, and I hope I can help you through the issues. I am thinking there could be print jobs stuck in the print queue, so am recommending some things to try to get through that.
Please start with trying these steps:
Step 1: Check Print Spooler:
- Open your Start screen by selecting the Windows button on the bottom left hand side of your computer screen or by selecting the Windows key on the bottom left of your keyboard, to the right of the Ctrl button
- In the Start screen type Run
- Click on Run to launch the Run dialogue box
- In the Run box type services.msc and select OK
- When the Services window opens scroll down until you see Print Spooler
- Click on Print Spooler once just to highlight it
- If you see Start in the top left hand corner than that indicates that your Print Spooler is in fact Stopped (not good). But we will leave this for now.
- If you see Stop or Restart in the top left hand corner than this indicates that your Print Spooler is actually Started. Please click on Stop to temporarily Stop the service.
- Minimize this window as we will need to come back here
Step 2: Check Spooler Folder:
- Reopen your Start screen
- Type Computer. Click on Computer (or This PC) when it populates as a result
- In the Computer window select your C Drive
- Click on Windows
- Click System32
- Click Spool
- Click PRINTERS. You may get a permissions warning, just Continue past this.
- The PRINTERS folder should be empty. If there is any files in here they are corrupted print jobs. Right click on anything in this folder and 'delete' the files.
- Close the PRINTERS folder
Step 3: Start Spooler and Check Dependencies:
1. Reopen the Services window we previously minimized
2. Click on Print Spooler again to highlight it
3. Click on Start in the top left corner
4. If you get an error message please take note of it
5. If the Print Spooler starts successfully you will see 'Stop and Restart' as your options in the top left
6. Next, double left click on Print Spooler. A Print Spooler Properties window will now open. Click on the Log On tab at the top. Can you please make sure this is set to Local System Account and make sure the box is checked to 'Allow Service to Interact with Desktop'.
7. Next, click on the 'Dependencies' tab. Please check what Dependencies are listed. I will need to know this should the issue persist once you complete the steps I'm providing in this post.
8. Click Apply and OK for any changes you may have made under the Log On tab. Close the Services window.
Now try accessing the Devices and Printers and try deleting the printer.
I hope this helps, and if you run into any issues, please let me know and I will do my best to help you. If these steps has helped solve the problem, click the Accept as Solution button at the end of my post here please.
Show appreciation for our help in the forums by clicking the thumbs up below this message!
I work on behalf of HP
★Click the “Kudos Thumbs Up" at the bottom of this post to say “Thanks” for helping!
09-24-2015 02:35 PM
I am happy I could help! Thanks for visiting the forums!
Have a great weekend:)
I work on behalf of HP
★Click the “Kudos Thumbs Up" at the bottom of this post to say “Thanks” for helping!
01-04-2016 03:44 AM - edited 01-04-2016 03:47 AM
Hello
I tried what you have said for the previous problem and it did not solve my problem . I had a HP F-300 series All in one printer and It stopped working . I have windows 8 or 7 and I went into add and remove program and deleted it .I also went into control panel and deleted the printer . I have Driver detective program installed and it keeps all my drivers for programs up to date automatically . Well Driver detective keeps telling me to update the driver for that printer and it is removed from my computer .So there has to be some remains of that printer still on my computer and I need what ever is left to be deleted .
Can you please help me .
07-28-2016 07:25 PM
Hello,
I read your corrective action of 9/24/15 to remove my previous HP Printer. It worked for one of the two pop-up windows at start-up. Thank you. There was a bunch of corrupted print jobs. The remain pop-up states "There was a problem starting C:\Program Files\HP\HP Officejet Pro 8600\bin\HPStatusBL.dll". Can you please help me remove?
Thank you - Chuck
03-07-2017 12:24 AM
Felix, thanks for your help, I followed all your steps to remove my printer, but sadly, it still won't "remove".
I did find printer jobs in the Spool file, which I deleted. My "Dependencies" are exactly as you have in your Section 7.
The reason why I want to remove my printer is that I can no longer print to my printer and when I want to reload it, the "Add a Printer" wizard cannot find it (I connect via WiFi).
The Wifi is working, I've reloaded the Wifi connection on the printer, but sadly, still no joy. I'm using Windows 10.
Can you help?
03-28-2017 08:07 PM
Finally - a tip that worked!!
there were a bunch of messages about bluetooth needed to be re-enabled. But that didn't work!
I didn't find any files in the spooler Printer folder, but after restarting the spooler, the Devices and Printers window would finally open and populate - and did so quickly !!
Thanks much!!
Didn't find what you were looking for? Ask the community