-
×InformationWindows update impacting certain printer icons and names. Microsoft is working on a solution.
Click here to learn moreInformationNeed Windows 11 help?Check documents on compatibility, FAQs, upgrade information and available fixes.
Windows 11 Support Center. -
-
×InformationWindows update impacting certain printer icons and names. Microsoft is working on a solution.
Click here to learn moreInformationNeed Windows 11 help?Check documents on compatibility, FAQs, upgrade information and available fixes.
Windows 11 Support Center. -
- HP Community
- Printers
- Printing Errors or Lights & Stuck Print Jobs
- Compatibility with Mac OS Sierra

Create an account on the HP Community to personalize your profile and ask a question
10-18-2018
04:06 PM
- last edited on
10-18-2018
04:12 PM
by
![]() Cheron-Z
Cheron-Z
I have tried downloading and installing all of the software, drivers etc, rebooting all devices etc., my printer AIO still won't print from my computer using Word for Mac. However, the AIO will scan and it will print the test page from the website. Any suggestions?
Solved! Go to Solution.
Accepted Solutions
10-23-2018 10:56 AM
Please ensure your Mac is up to date
Let's Reset the Mac Printing System and then Add the printer as Airprint
-
Click the Apple menu, and then click System Preferences.
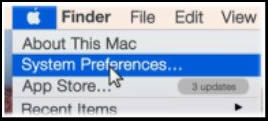
-
Click Printers & Scanners, Print & Scan, or Print & Fax.
-
Right-click (or Control + click) anywhere inside the Printers window, and then click Reset printing system.
Figure : Clicking Reset printing system

-
Click Reset or OK.
-
If prompted, type your username and password, and then click OK.
The printing system resets.
-
Turn off the printer, wait 5 seconds, and then turn on the printer.
-
Wait until the printer is idle and silent.
-
In the Printers window on the Mac, click the Add button
 click the printer name and then continue to the next step.
click the printer name and then continue to the next step. -
Confirm AirPrint or Secure AirPrint displays in the Use or Print Using menu, and then click Add.
Keep me posted how it goes
Thank you 😊
KrazyToad
I Am An HP Employee
10-19-2018 02:52 PM
Welcome to HP Forums. This is a great place to get support, find answers and tips.
I have gone through your Post and I would like to help
To assist you better, please provide me with the complete Printer Model or Product Number
You can refer to this Link: hp.care/2bygf7l for help in locating the Product Number.
Are you having problem printing only from Word or from other Apps as well?
May I know how it the printer connected? Is it through wireless, wired or USB?
Was the printer working before?
Keep me posted
Meantime please ensure the Mac OS is up to date. Please follow the instructions in this Link: https://support.apple.com/en-in/HT201541
Thank you and have a great weekend 😊
If the information I've provided was helpful, give us some reinforcement by clicking the "Solution Accepted" on this Post and it will also help other community members with similar issue.
KrazyToad
I Am An HP Employee
10-19-2018 07:31 PM
Thank you so much for your interest in my problem. Answers to your questions are below....
Printer Model is HP Officejet Pro 8600 N911g Series
Product # CN579A
Doesn't print from Word or from Email (yahoo, juno or Mail) It DOES scan though.
It is connected Wireless but I ordered a USB cable hoping to print with that when it arrives.
I have updated to 10.12.6 but cant remember when.
Yes, printer was working but I don't know if it was before the update or not, sorry.
10-20-2018 11:09 AM
Thanks for keeping me posted.
Please update the Firmware from this Link: https://support.hp.com/us-en/drivers/selfservice/hp-officejet-pro-8600-plus-e-all-in-one-printer-ser...
If the issue persists, we will Remove and Re-Add the printer to the Mac Queue using Airprint
-
Click the Apple menu, click System Preferences, and then click Print & Scan or Printers & Scanners.
Figure : Example of the Printers & Scanners window

-
Check if your printer name displays in the Printers list, and then do one of the following steps.
-
If your printer is listed, remove and re-add the printer to confirm it is set up for AirPrint. Click the printer name, click the minus sign
 to delete the printer, click the plus sign
to delete the printer, click the plus sign  , click Add Printer or Scanner, click the printer name and then continue to the next step.
, click Add Printer or Scanner, click the printer name and then continue to the next step. -
If your printer is not listed, click the plus sign, click Add Printer or Scanner, click the name of your printer, and then continue to the next step.
-
-
Confirm AirPrint or Secure AirPrint displays in the Use or Print Using menu, and then click Add.
Figure : AirPrint displays in the Use menu

-
Try printing and let me know how it goes
Keep me posted how it goes
Thank you and have a wonderful weekend 😊
If the information I've provided was helpful, give us some reinforcement by clicking the "Solution Accepted" on this Post and it will also help other community members with similar issue.
KrazyToad
I Am An HP Employee
10-20-2018 01:12 PM
I received my cord and plugged it into to the back of the printer and then to my computer and I can print from email and word. A few minutes later I wanted to print something else 2 sided, and this option just disappeared. Then I saw you recommendations. I have downloaded the firmware and it comes up with " an error occured when trying to add the selected device Unable to communicate with the printer at this time".
Now I reconnected my mac to the printer with the usb cable, printed a test page and the 2 sided function was BACK! I still cannot print wirelessly or scan wirelessly. I can scan WITH the usb cable.
10-20-2018 06:15 PM
Thanks for keeping me posted
Are the printer and Mac on the same wireless network?
Let's Reset the Network Settings back to defaults and connect the printer back to your Network and then to your Mac using Airprint
1. From the printer control panel, touch (Wireless). 2. Touch ( Settings ). 3. Restore Network Settings. 4. Follow the display instructions to complete the setup.
Reconnect the printer back to your Network
1. From the printer control panel, touch (Wireless). 2. Touch ( Settings . 3. Touch Wireless Settings. 4. Touch Wireless Setup Wizard. 5. Follow the display instructions to complete the setup.
Once the printer is connected back to your wireless network, restart your Mac and then Remove and Re-Add the Printer to the Mac Printing Queue
-
Click the Apple menu, click System Preferences, and then click Print & Scan or Printers & Scanners.
Figure : Example of the Printers & Scanners window

-
Check if your printer name displays in the Printers list, and then do one of the following steps.
-
If your printer is listed, remove and re-add the printer to confirm it is set up for AirPrint. Click the printer name, click the minus sign
 to delete the printer, click the plus sign
to delete the printer, click the plus sign  , click Add Printer or Scanner, click the printer name and then continue to the next step.
, click Add Printer or Scanner, click the printer name and then continue to the next step. -
If your printer is not listed, click the plus sign, click Add Printer or Scanner, click the name of your printer, and then continue to the next step.
-
-
Confirm AirPrint or Secure AirPrint displays in the Use or Print Using menu, and then click Add.
Figure : AirPrint displays in the Use menu

-
Try printing and let me know how it goes
Thank you 😊
KrazyToad
I Am An HP Employee
10-21-2018 01:23 PM
Thank you but all of the instructions you gave did not produce a positive result. I still cannot print wirelessly. The error message comes back "an error occured while trying to add the selected device. Unable to communicate with the printer at this time".
10-23-2018 10:56 AM
Please ensure your Mac is up to date
Let's Reset the Mac Printing System and then Add the printer as Airprint
-
Click the Apple menu, and then click System Preferences.
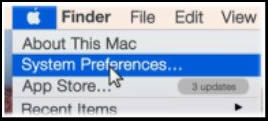
-
Click Printers & Scanners, Print & Scan, or Print & Fax.
-
Right-click (or Control + click) anywhere inside the Printers window, and then click Reset printing system.
Figure : Clicking Reset printing system

-
Click Reset or OK.
-
If prompted, type your username and password, and then click OK.
The printing system resets.
-
Turn off the printer, wait 5 seconds, and then turn on the printer.
-
Wait until the printer is idle and silent.
-
In the Printers window on the Mac, click the Add button
 click the printer name and then continue to the next step.
click the printer name and then continue to the next step. -
Confirm AirPrint or Secure AirPrint displays in the Use or Print Using menu, and then click Add.
Keep me posted how it goes
Thank you 😊
KrazyToad
I Am An HP Employee
10-24-2018 02:27 PM
Thank you soooo much. It worked on my Mac with only the 8600 loaded into my Mac. However, my husband's Mac has another HP printer loaded, 8400 (not wireless) He uses this mainly for envelopes by usb. If I do the same reset, what will it do to the 8400?
10-24-2018 05:39 PM
I'm glad you got this issue sorted out on your Mac. You could try the same on your husband's Mac.
Please Note that Resetting the printing system removes all printers and scanners from the printers queue and clears all print jobs and print settings from the system, including printers and scanners that are not from HP. You need to add all of your printers and scanners back to the list when you are finished
Thank you 😊
If the information I've provided was helpful, give us some reinforcement by clicking the "Solution Accepted" on this Post and it will also help other community members with similar issue.
KrazyToad
I Am An HP Employee
Didn't find what you were looking for? Ask the community
