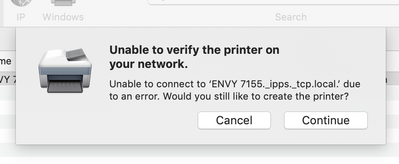-
×InformationWindows update impacting certain printer icons and names. Microsoft is working on a solution.
Click here to learn moreInformationNeed Windows 11 help?Check documents on compatibility, FAQs, upgrade information and available fixes.
Windows 11 Support Center. -
-
×InformationWindows update impacting certain printer icons and names. Microsoft is working on a solution.
Click here to learn moreInformationNeed Windows 11 help?Check documents on compatibility, FAQs, upgrade information and available fixes.
Windows 11 Support Center. -
- HP Community
- Printers
- Printing Errors or Lights & Stuck Print Jobs
- Re: Envy 7155 no longer connected to my laptop

Create an account on the HP Community to personalize your profile and ask a question
07-07-2020 08:29 PM
My printer suddenly no longer works from my laptop. It was fine. It is fine with my husband's laptop. At first, the error message said the printer was offline. It was not. I deleted the printer from my laptop and tried to add it again. When I did this using the IP address, it allowed me to add, but the name of the printer is the IP Address which is weird. Now when I try to print, it says it is printing, but nothing happens. Please help - very frustrated .
Solved! Go to Solution.
Accepted Solutions
07-14-2020 01:48 AM - edited 07-14-2020 01:48 AM
That's good. 0% loss indicates that the devices are connected. Do you know if your router is able to forward 'Bonjour packets'?
Update the printer firmware
Click here to download and install the latest firmware from your MAC.
Also, check for any software updates on MAC
Click the Apple icon > About This Mac > Software Update and install any available update.
1.) Click the Apple menu, click System Preferences, and then click Print & Scan or Printers & Scanners.
2.) Check if your printer name displays in the Printers list, If your printer is listed, click the printer name, click the minus sign to delete the printer.
3.) If you see multiple printer queues for the same printer, remove all extra printers by selecting them one at a time, and then clicking the minus button at the bottom of the list.
4.) Click the plus sign, click Add Printer or Scanner, click the printer name.
5.) Click the Use or Print Using menu, select AirPrint in the pop-up menu. Then click Add.

Under Kind, select 'Bonjour multifunction'.
6.) Try to print.
Let me know how it goes.
KUMAR0307
I am an HP Employee
07-10-2020 10:44 AM
@msano, Welcome to the HP Support Community!
- Make sure the printer and the MAC are connected to the same wireless network.
- Either a 2.4GHz network or a 5GHz network.
- If you have a Dual-band router and both 2.4GHz and 5GHz networks share the same name/SSID, the printer will not be able to connect to the network. In this case, contact your Internet service provider to assign different names to both the networks.
- Also, check with your Internet service provider if your router is able to forward 'Bonjour packets'.
- The wireless status menu on your Mac should also give us quite a lot of information that would help us identify the issue. You can press and hold the option key on your keyboard and click the WiFi icon to get detailed information.
Perform a ping test
- Obtain the IP address of the printer by clicking on the Wireless icon on the printer
- On the MAC Go to Spotlight > search for Network utility > select Ping tab > enter the IP address of the printer in the box
- Check the second box that says Send only > 10 pings
- Click on ping > Check the results at the end if any packets are lost
- Note: There should be 0% packet loss, share the results in your next post.
If 0% loss, add the printer using AirPrint drivers as mentioned in step 2 of this document.
Hope this helps! Keep me posted.
Please click “Accept as Solution” if you feel my post solved your issue, it will help others find the solution.
Click the “Kudos, Thumbs Up" on the bottom right to say “Thanks” for helping!
Have a great day!
KUMAR0307
I am an HP Employee
07-12-2020 01:39 PM
Hi Kumar,
Thank you for your help -- I am still not able to successfully re-add the printer.
I get a "Bonjour Malfunction" message under "kind".
And then the error message below.
Can you advise what I should do next?
Thank you,
Mary
07-14-2020 01:48 AM - edited 07-14-2020 01:48 AM
That's good. 0% loss indicates that the devices are connected. Do you know if your router is able to forward 'Bonjour packets'?
Update the printer firmware
Click here to download and install the latest firmware from your MAC.
Also, check for any software updates on MAC
Click the Apple icon > About This Mac > Software Update and install any available update.
1.) Click the Apple menu, click System Preferences, and then click Print & Scan or Printers & Scanners.
2.) Check if your printer name displays in the Printers list, If your printer is listed, click the printer name, click the minus sign to delete the printer.
3.) If you see multiple printer queues for the same printer, remove all extra printers by selecting them one at a time, and then clicking the minus button at the bottom of the list.
4.) Click the plus sign, click Add Printer or Scanner, click the printer name.
5.) Click the Use or Print Using menu, select AirPrint in the pop-up menu. Then click Add.

Under Kind, select 'Bonjour multifunction'.
6.) Try to print.
Let me know how it goes.
KUMAR0307
I am an HP Employee
Didn't find what you were looking for? Ask the community