-
×InformationWindows update impacting certain printer icons and names. Microsoft is working on a solution.
Click here to learn moreInformationNeed Windows 11 help?Check documents on compatibility, FAQs, upgrade information and available fixes.
Windows 11 Support Center. -
-
×InformationWindows update impacting certain printer icons and names. Microsoft is working on a solution.
Click here to learn moreInformationNeed Windows 11 help?Check documents on compatibility, FAQs, upgrade information and available fixes.
Windows 11 Support Center. -
- HP Community
- Printers
- Printing Errors or Lights & Stuck Print Jobs
- HP Enyy 7640 How to change the printer default print setting...

Create an account on the HP Community to personalize your profile and ask a question
12-06-2017 09:36 AM
When I go into Set Preferences in the app, I cannot change the setting in "Printer Shorcut" and "Paper Quality" to remain the default settings I want. The Printer Shortcut area has closed locks that won't allow permanent default changes. I want to change to Fast/Economical (which seems to be grayed out) and have it remain the default. Or, in "Paper/ Quality' I have tried changing the default settings to stay "Draft" and "Black & White". So every time I print, I have to manually change these settings! It's driving me crazy!
Solved! Go to Solution.
Accepted Solutions
12-07-2017 05:09 PM
Hi @LaurieLou ,
Thank you for responding,
It's great to have you back 😉
Let's go through a few steps to resolve this issue.
-
In your software application, click Print.
-
Select your printer from the list of available printers.
-
Click the option that opens the Printer Properties dialog box.
Depending on your software application, this button might be called Properties, Options, Printer Setup, Printer Properties, Printer, or Preferences.
-
On the properties window, click the Paper/Quality or Features tab, depending on your software.
-
Click Advanced, click Print in Grayscale, and then de-select Print in Grayscale or High-Quality Grayscale.
-
Click OK to complete the change.
Let me know how that pans out.
I hope you have a good day ahead,
And Feel free to ask any other queries as well,
Considering, this forum has some of the best people in the world available and ready to help. 😉
Barachiel
I am an HP Employee
12-07-2017 01:47 PM
Hi @LaurieLou ,
Thank you for posting on HP Forums,
The Barachiel is at your service.
I understand you are in need of support,
I'll be glad to help you out, however, for an accurate solution I will need more details:
Have you attempted any steps on your own before posting on the HP Forums?
When was the last time it worked without these issues?
In the meantime, please try the steps mentioned on this link: Click here
Set the default printer and unpause printing:
The default print driver might have changed from the driver you installed to another driver, such as a Web Services for Devices (WSD) driver with a very similar name. Change the default print driver to your originally installed driver and confirm the printer is not set for offline use.
-
Turn the printer off and on, and then make sure it is in a ready state.
-
Search Windows for devices, and then click Devices and Printers in the list of results.
-
Find the icon for the printer you originally installed.
-
If a color or grey icon displays with a green checkmark, continue to the next step.
-
If a color or a grey icon displays without a green checkmark, right-click the icon, select Set as Default Printer, and then continue to the next step.
-
If one color and one grey icon displays for your printer, right-click the color icon, select Set as Default Printer, and then continue to the next step.
Figure : Changing the default printer from the gray (offline) printer icon to the colored (online) icon
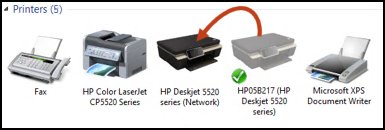
-
-
Right-click the icon for the default printer, and then select See what's printing.
The print queue window opens.
-
Click Printer. If a checkmark displays next to Pause Printing and Use Printer Offline, click each item to remove the checkmark.
Figure : Example of the Pause and Use Printer Offline selections
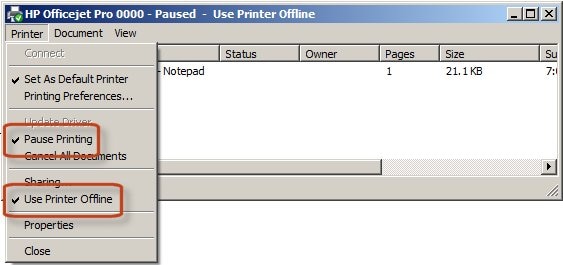
-
Try to print.
Please reply with the details for further assistance.
Eager to help!
Barachiel
I am an HP Employee
12-07-2017 04:29 PM
Thanks for the reply. I guess my orignal question was not clear. I am trying the change the printer default settings regarding quality of the printing to black and white or draft so that I don't have to change it every time i print. The printer is very slow so changing to a low resolution black and white default is what I'd like to do. Any suggestions?
12-07-2017 05:09 PM
Hi @LaurieLou ,
Thank you for responding,
It's great to have you back 😉
Let's go through a few steps to resolve this issue.
-
In your software application, click Print.
-
Select your printer from the list of available printers.
-
Click the option that opens the Printer Properties dialog box.
Depending on your software application, this button might be called Properties, Options, Printer Setup, Printer Properties, Printer, or Preferences.
-
On the properties window, click the Paper/Quality or Features tab, depending on your software.
-
Click Advanced, click Print in Grayscale, and then de-select Print in Grayscale or High-Quality Grayscale.
-
Click OK to complete the change.
Let me know how that pans out.
I hope you have a good day ahead,
And Feel free to ask any other queries as well,
Considering, this forum has some of the best people in the world available and ready to help. 😉
Barachiel
I am an HP Employee
Didn't find what you were looking for? Ask the community
