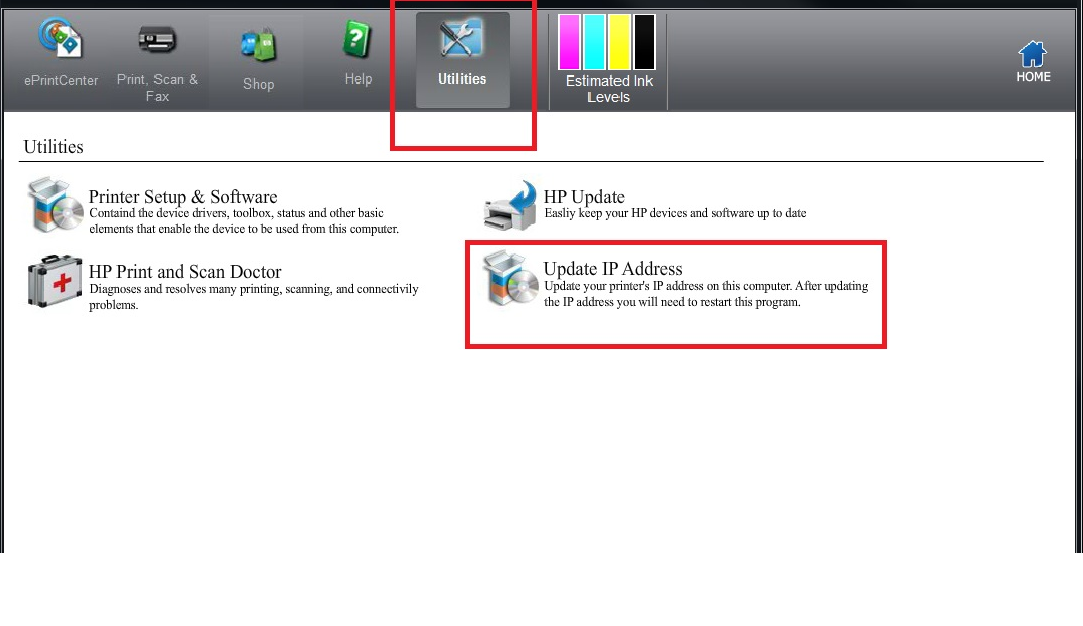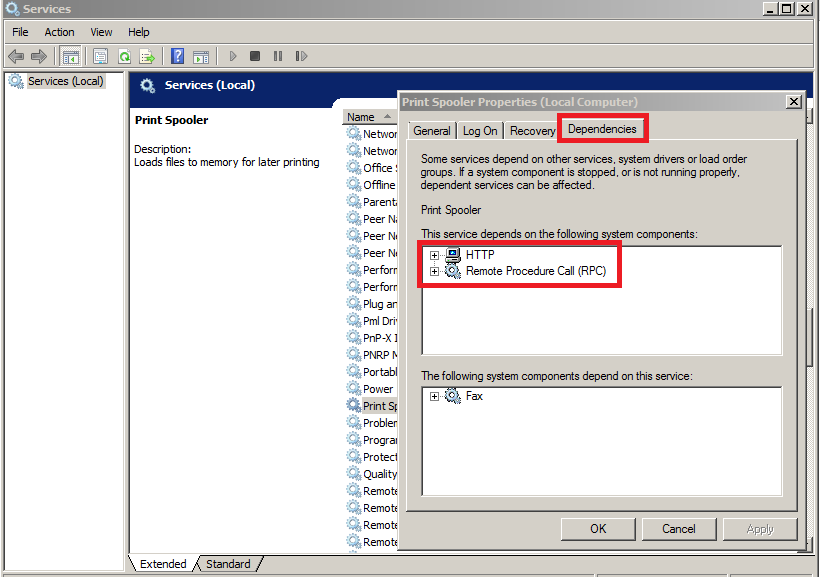-
×InformationWindows update impacting certain printer icons and names. Microsoft is working on a solution.
Click here to learn moreInformationNeed Windows 11 help?Check documents on compatibility, FAQs, upgrade information and available fixes.
Windows 11 Support Center. -
-
×InformationWindows update impacting certain printer icons and names. Microsoft is working on a solution.
Click here to learn moreInformationNeed Windows 11 help?Check documents on compatibility, FAQs, upgrade information and available fixes.
Windows 11 Support Center. -
- HP Community
- Printers
- Printing Errors or Lights & Stuck Print Jobs
- Re: No print from Windows 7 Desktop and Officejet Pro 8610

Create an account on the HP Community to personalize your profile and ask a question
06-22-2015 03:36 PM
I purchased and installed a new Officejet Pro 8610 about a month ago. My desktop computer is an HP Windows 7 unit. The printer is setup wireless.
Up until a few days ago, everything has run fine, but now I cannot print anything from my desktop computer. Printing from my MacBook laptop works fine. Printing from my iphone is fine. Scanning to the desktop computer is fine. Webprinting is fine. The printer icon has a nice green checkmark in the devices folder.
I have run the HP Print and Scan Doctor, which claims to fix a port issue, but does not resolve the problem.
I have use windows to troubleshoot the connection, which claims to make the printer available to my homegroup, but it does not resolve the problem.
I tried changing the security settings for the spooler. Did not resolve the problem.
I cannot manually stop and star the spooler via dos prompt. Says system 5 error, access denied.
This is maddening. I got rid of my old printer (which reliably printed from the desktop) so that I could have wireless printing capability, and now I have wireless capability but cannot print from my desktop. Aaaaggghhhhhh!!!!
Solved! Go to Solution.
Accepted Solutions
06-30-2015 06:04 PM
Hey @steplaw,
Thanks for getting back to me regarding this issue. At this time I am going to have you load an alternate Officejet driver on your product. Because the network connection is fine, and scanning is still fine I do not believe that the issue that you're experiencing is connectivity or software related. This alternate driver I am going to have you load will operate the exact same way as the Officejet Pro 8610 e-All-in-One Printer driver. Therefore, you will not lose any functionality by performing this fix. Please try the steps below.
Step 1: Clear Temp Files:
- Click on your Start menu
- In the 'search programs and files' box located right above Start after you click on it, type %temp% and hit enter on your keyboard
- When the Temp folder opens, select Ctrl + A at the same time on your keyboard. Everything in this folder will now highlight.
- Select the 'delete' button on your keyboard. The Temp folder contains temporary internet files. No actual files or folders on your computer will be affected by deleting the Temp files. Should a Temp file still be used than you will automatically get the pop up to 'skip' that item.
- Close the Temp folder once it is emptied
- Right click the Recycling Bin on your desktop and select Empty Recycling Bin
Please proceed to the next step.
Step 2: Load Alternate Driver:
- Please click here to download the Officejet driver
- Once the download is complete you may get a prompt to Run the download. If you see the Run prompt, please allow it to Run.
- An extraction should now occur. Once the extraction is complete an installation window may pop open. Please close any install windows. You do not want to run an installation.
- Next, click on your Start menu. In the 'search programs and files' box type %temp% and hit enter on your keyboard
- When the Temp folder opens locate the 7z folder. Click on this folder to open it. It should include files that say OJ860
- At the top of this folder you will see a file path bar. It may show something like 'Computer- Local Disk C - Users - AppData - Local - Temp - 7z . . . ' Left click on the right hand side of this file path bar at the top. The file path should now highlight.
- Right click on the highlighted file path and select Copy
- Close the Temp folder
- Click on your Start menu
- Select Devices and Printers
- Right click on you HP Officejet 8610
- Left click on Printer Properties
- Left click on the Advanced tab
- Left click on New Driver
- When the New Driver window opens please hit 'Next' until you see a list of Manufacturers and Printers
- Click on the 'Have Disk' button on the bottom right
- When the 'Install from Disk' window opens, simply right click on the file path bar and 'Paste' in the file path we previously copied.
- Click OK
- When prompted choose the HP Officejet 8600 Printer and click 'Next' until the Add Driver window closes
- Under Printer Properties select Apply, but don't hit OK
- Select the General tab
- Rename your printer back to HP Officejet Pro 8610
- Hit OK
Now that the alternate Officejet driver has been loaded, please test printing to confirm if the printing issue has been resolved.
Please let me know if the steps I've provided resolve your printing issue. Good luck! 🙂
X-23
I work on behalf of HP
If you found this post helpful, you can let others know by clicking the “Accept as Solution” button. You can also show your appreciation, with a kudos, by clicking the “thumbs up" button!
06-23-2015 04:27 PM
Hello @steplaw,
Welcome to the HP Support Forums!
I understand that you are not able to print wirelessly from your Windows 7 computer to your HP Officejet Pro 8610 e-All-in-One Printer. I would like to assist you today with resolving this printing issue. Thank you for including all of the troubleshooting steps that you have completed prior to reaching out for support. Because you are able to scan to your Windows 7 computer, and print wirelessly from a Mac and iPhone, I do not believe this printing conflict is network related. Rather, I do think that there is either a port conflict, or driver conflict occuring between your Windows 7 computer and your printer. I am going to run you through some troubleshooting steps below to check the Port. Once we have confirmed that the port is fine, we will take a look at the Print Spooler. Can I please have you follow the steps below.
Step 1: Check the Port:
1. On the front panel of your printer swipe your finger left and touch Setup
2. Touch Network Setup
3. Touch Wireless Settings
4. Select View Wireless Details
5. Take note of the IP Address that displays
6. On your computer, open up the HP Printer Assistant software icon on your desktop. It should look like this:
7. Under the HP Printer Assistant click on Utilities at the top. Next, click Update IP Address.
8. Under the Update IP Address page you will see 'Printer's previous IP address'. If this IP Address shows as different than the IP Address that you just gathered off the front panel of your printer, please type in your printer's current IP Address in the box provided. Click 'search' and your printer will be discovered with its updated IP Address. Click Save to save the new IP Address.

Once the IP Address has been successfully updated, please test printing again. If printing still fails, please proceed to the next step.
Step 2: Check Print Spooler:
- Click on your Start menu
- In the 'search programs and files' box located right above Start type service.msc and hit enter on your keyboard
- When the Services window opens scroll down until you see Print Spooler
- Click on Print Spooler once just to highlight it
- If you see Start in the top left hand corner than that indicates that your Print Spooler is in fact Stopped (not good). But we will leave this for now.
- If you see Stop or Restart in the top left hand corner than this indicates that your Print Spooler is actually Started. Please click on Stop to temporarily Stop the service.
- Minimize this window as we will need to come back here
Step 3: Check Spooler Folder:
- Click on your Start menu
- Select Computer
- In the Computer window click your C Drive
- Click on Windows
- Click System32
- Click Spool
- Click PRINTERS. You may get a permissions warning, just Continue past this.
- The PRINTERS folder should be empty. If there is any files in here they are corrupted print jobs. Right click on anything in this folder and 'delete' the files.
- Close the PRINTERS folder
Step 4: Start Spooler and Check Dependencies:
1. Reopen the Services window we previously minimized
2. Click on Print Spooler again to highlight it
3. Click on Start in the top left corner
4. If you get an error message please take note of it
5. If the Print Spooler starts successfully you will see 'Stop and Restart' as your options in the top left
6. Next, double left click on Print Spooler. A Print Spooler Properties window will now open. Click on the Log On tab at the top. Can you please make sure this is set to Local System Account and make sure the box is checked to 'Allow Service to Interact with Desktop'.
7. Next, click on the 'Dependencies' tab. Please check what Dependencies are listed. I will need to know this should the issue persist once you complete the steps I'm providing in this post.
8. Click Apply and OK for any changes you may have made under the Log On tab. Close the Services window.
Once you have finished checking the Spooler files please test printing again.
Please respond to this post with the result of updating your printers IP Address (if necessary) and checking the Print Spooler files. Should the issue persist, there are additional troubleshooting steps I will have you complete. I look forward to hearing from you. Good luck! 🙂
X-23
I work on behalf of HP
If you found this post helpful, you can let others know by clicking the “Accept as Solution” button. You can also show your appreciation, with a kudos, by clicking the “thumbs up" button!
06-26-2015 05:08 PM - edited 06-26-2015 05:09 PM
Okay. I followed all of those steps, and I still cannot print. When print jobs get sent to the printer, they literally flash in and out of the print job screen and nothing happens.
I did not need to update my ip address or empty the spooler folder. I did not need to make any of the changes per your instruction. What next?
BTW, I appreciate your reply, and thank you for helping.
06-30-2015 06:04 PM
Hey @steplaw,
Thanks for getting back to me regarding this issue. At this time I am going to have you load an alternate Officejet driver on your product. Because the network connection is fine, and scanning is still fine I do not believe that the issue that you're experiencing is connectivity or software related. This alternate driver I am going to have you load will operate the exact same way as the Officejet Pro 8610 e-All-in-One Printer driver. Therefore, you will not lose any functionality by performing this fix. Please try the steps below.
Step 1: Clear Temp Files:
- Click on your Start menu
- In the 'search programs and files' box located right above Start after you click on it, type %temp% and hit enter on your keyboard
- When the Temp folder opens, select Ctrl + A at the same time on your keyboard. Everything in this folder will now highlight.
- Select the 'delete' button on your keyboard. The Temp folder contains temporary internet files. No actual files or folders on your computer will be affected by deleting the Temp files. Should a Temp file still be used than you will automatically get the pop up to 'skip' that item.
- Close the Temp folder once it is emptied
- Right click the Recycling Bin on your desktop and select Empty Recycling Bin
Please proceed to the next step.
Step 2: Load Alternate Driver:
- Please click here to download the Officejet driver
- Once the download is complete you may get a prompt to Run the download. If you see the Run prompt, please allow it to Run.
- An extraction should now occur. Once the extraction is complete an installation window may pop open. Please close any install windows. You do not want to run an installation.
- Next, click on your Start menu. In the 'search programs and files' box type %temp% and hit enter on your keyboard
- When the Temp folder opens locate the 7z folder. Click on this folder to open it. It should include files that say OJ860
- At the top of this folder you will see a file path bar. It may show something like 'Computer- Local Disk C - Users - AppData - Local - Temp - 7z . . . ' Left click on the right hand side of this file path bar at the top. The file path should now highlight.
- Right click on the highlighted file path and select Copy
- Close the Temp folder
- Click on your Start menu
- Select Devices and Printers
- Right click on you HP Officejet 8610
- Left click on Printer Properties
- Left click on the Advanced tab
- Left click on New Driver
- When the New Driver window opens please hit 'Next' until you see a list of Manufacturers and Printers
- Click on the 'Have Disk' button on the bottom right
- When the 'Install from Disk' window opens, simply right click on the file path bar and 'Paste' in the file path we previously copied.
- Click OK
- When prompted choose the HP Officejet 8600 Printer and click 'Next' until the Add Driver window closes
- Under Printer Properties select Apply, but don't hit OK
- Select the General tab
- Rename your printer back to HP Officejet Pro 8610
- Hit OK
Now that the alternate Officejet driver has been loaded, please test printing to confirm if the printing issue has been resolved.
Please let me know if the steps I've provided resolve your printing issue. Good luck! 🙂
X-23
I work on behalf of HP
If you found this post helpful, you can let others know by clicking the “Accept as Solution” button. You can also show your appreciation, with a kudos, by clicking the “thumbs up" button!
11-29-2015 04:54 PM
@X-23:
I have just spent about three weeks and over 40 hours trying to troubleshoot virtually the same problem with my year-old HP 8610, which had worked perfectly until the trouble began. I had tried every Microsoft Fix, HP Support suggestion, and questionable (but not TOO questionable) suggestion I could find googling on the web, as well as uninstalling/reinstalling the 8610 print drivers about a dozen times. THIS IS THE ONLY SOLUTION THAT HAS WORKED.
I'll take the printer for a spin this week, but at least I was able to print a test page from the HP Print & Scan Doctor! But if I understand you correctly the 8600 driver is virtually identical to the driver for the 8610 in terms of functionality. Is that right?
Once again, finding this post has made my day!
drbb01
12-01-2015 08:45 AM
Hey there @drbb01,
Welcome to the thread! 🙂
I'm very happy to hear that the steps I provided resolved your printing issue!
The Officejet 8600 driver I provided for the workaround is identical to the Officejet 8610 driver. As long as you load the alternate Officejet 8600 driver using the steps I provided - by updating the driver under the Officejet 8610 in Devices and Printers - you'll be able to continue scanning, printing, and using the HP Printer Assistant software like normal. The issue arises if the alternate driver is loaded by just going to 'Add a Printer' under the Devices and Printers folder. By adding the driver via Add a Printer you will only get print functionality.
Thanks again for your feedback. Have a nice day! 🙂
X-23
I work on behalf of HP
If you found this post helpful, you can let others know by clicking the “Accept as Solution” button. You can also show your appreciation, with a kudos, by clicking the “thumbs up" button!
03-31-2016 11:08 AM
Had same problem with 8610 and new computer w/ Windows 7 Pro.
Printer worked with iPhone, old XP machine and laptop, scanning worked fine too.
Went thru all diagnostics and reinstalled driver many many times.
Finnally after a month of frustration, this solution worked for me.
Thank you very much!
11-03-2016 08:50 AM
Hello everyone, sorry to reply to such an old topic wich also is marked as sovled.
I have a costumer who have had this exact same problem, and followed the suggestions by X-23.
This have worked very well for my costumer, but only for a random amount of time.
After a random amount of weeks or months he is facing the issues again that lead him to this topic.
He followed the instructions once again, and got the printer working.
However, after another random amount of weeks or months his printer just stops working just like described by others in this topic. Is this the only solution for this problem? Is there anything my costumer can do to get a permanent fix on this other than buying a new printer?
My costumer recently upgraded to windows 10 in pure hope this issue would stop. Unfortunately he still face the same problem, repeat the steps again and again. Could there be some software (HP-branded or not) that cause this issue?
Any answers are much appreciated.
Thank you.
11-03-2016 06:23 PM
SHRois,
As I noted earlier in this thread, X-23's instructions (dated 06-30-2015 08:04 PM) solved my printing problem after many moons of trying other possible solutions. I wanted to add that the problem, which affected printing from my desktop, never occured on my laptop or on other computers that have periodically used the printer wirelessly.
I did find, but did not report at the time, that it took me several attempts before it worked consistently. This was my fault because it took me several tries before I accurately followed each step of the complex directions in the directions to the letter. Since that time, I have had no problems with my desktop using the "bootstrapped" 8600 driver. My laptop continues to run fine with the original 8610 driver. I gave up trying to understand why the two PCs required different setups long ago.
Good luck!
Didn't find what you were looking for? Ask the community