-
×InformationWindows update impacting certain printer icons and names. Microsoft is working on a solution.
Click here to learn moreInformationNeed Windows 11 help?Check documents on compatibility, FAQs, upgrade information and available fixes.
Windows 11 Support Center. -
-
×InformationWindows update impacting certain printer icons and names. Microsoft is working on a solution.
Click here to learn moreInformationNeed Windows 11 help?Check documents on compatibility, FAQs, upgrade information and available fixes.
Windows 11 Support Center. -
- HP Community
- Printers
- Printing Errors or Lights & Stuck Print Jobs
- Officejet Pro 8620 Paper Jam msg persists

Create an account on the HP Community to personalize your profile and ask a question
03-25-2019 10:18 PM
Earlier today my trustworthy Officejet Pro 8620 jammed while printing multiple copies. I removed a piece of paper from the rear of the printer. However, the "Paper Jam" message continues to appear on the screen, even after multiple attempts that involved checking for jams in various locations, turning the printer off and on many times, unplugging the cord from the printer and from the wall socket, and even removing the USB cable. Nothing has helped. HP support said that it's probably a hardware problem and that I should plan on replacing the machine. By any chance, has anyone had a similar problem and found a solution? I'm having a hard time saying goodbye to my printer.
Solved! Go to Solution.
03-27-2019 09:36 AM
Hi! @MaryFH,
Have you tried checking with a different brand paper?
Try updating the printer firmware to the latest version and check if it helps.
Update the printer firmware using this link. Click Here
Turn the printer off, and then on again
Turning the printer off and then on resets the carriage.
-
Press the Power button to turn off the printer. If the printer does not turn off, disconnect the power cord from the rear of the printer.
-
Wait 60 seconds.
-
Reconnect the power cord to the rear of the printer.
-
Press the Power button to turn on the printer.
NOTE:
The printer might go through a warm-up period, which might last several minutes. Wait until the warm-up period completes before you continue.
Try to print.
Make sure the carriage can move freely
Remove any jammed paper that is accessible from the rear of the printer.
-
Turn on the printer.
-
Wait until the printer is idle and silent before you continue.
-
While the printer is still on, disconnect the power cord from the rear of the printer.
WARNING:
You must disconnect the power cord before you reach inside the printer to avoid risk of injuries or electric shock.
-
Disconnect the USB or Ethernet cable from the rear of the printer, if you have a cable connection to the printer.
-
Turn the printer so that the rear of the printer faces you.
-
Push in the buttons on both sides of the two-sided printing accessory (duplexer), and then pull out to remove the duplexer.
NOTE:
Your printer might look slightly different than the one pictured, but the steps are the same.
-
Press the buttons on the sides of the duplexer.
-
Pull the duplexer out of the printer.
-
-
Gently remove any jammed paper or bits of torn paper from the rollers inside the printer. Use both hands to pull any whole sheets of paper to avoid tearing them.

CAUTION:
If the paper tears while you remove it from the rollers, more paper jams might occur. Check the rollers and wheels for torn pieces of paper that might remain inside the printer.

-
If you do not see any jammed paper in the rear access area, press the tabs on both sides of the duplexer, and then lower the cover.
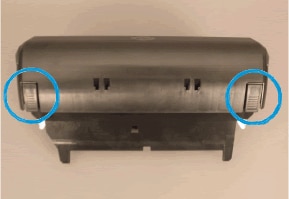
-
Gently remove any jammed paper from inside the duplexer.
-
With the duplexer open, check the rollers. Note if any rollers are missing, do not roll freely, or are damaged. These conditions might mean the rollers are not feeding the paper correctly. In that case, replace the duplexer.
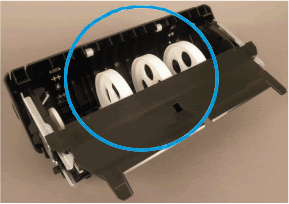
-
Close the duplexer cover, and then reinsert the duplexer into the rear access area of the printer.

-
Push in the duplexer until it clicks into place.

-
Reconnect the power cord to the rear of the printer, and then turn on the printer.
Try to print.
Refer this article to know more information about paper jam issues with the printer. Click Here
Take Care!
Have a great day ahead! 🙂
Please click “Accept as Solution” if you feel my post solved your issue, it will help others find the solution.
Click the “Kudos, Thumbs Up" on the bottom right to say “Thanks” for helping!
A4Apollo
I am an HP Employee
03-28-2019 07:07 AM
Hello, A4Apollo. Thanks for your detailed response. No, I did not try a different brand paper...it would not have made any difference. In every attempt I made to clear the "ghost" paper jam by powering the printer down, disconnecting and reconnecting the power cord and USB cable, checking multiple times for jammed paper at all locations, I could never get the carriage to move. So, I conceded and accepted that my printer was no longer usable. I have since purchased a replacement HP model (OfficeJet Pro 8740) and received a great price on it, since it was a display unit. I do appreciate your suggestions and will hold on to them just in case.
03-28-2019 02:54 PM - edited 03-28-2019 02:56 PM
Thanks for the update and you're welcome. It certainly sounds like a hardware issue with the printer.
You can contact HP support get the service options for the printer.
Contact HP support using this link. Click Here
Take Care! 🙂
A4Apollo
I am an HP Employee
10-21-2019 03:58 PM
I have tried all the recommendations, including unplugging everything for a time. There is no paper jam in the printer. When I open the front (e.g. to get at print cartridges) the carriage does not move. I followed your instruction to try to get a firmware update, and it said, "Device is in an error state and cannot be reflashed." So what do I do now?
Didn't find what you were looking for? Ask the community
