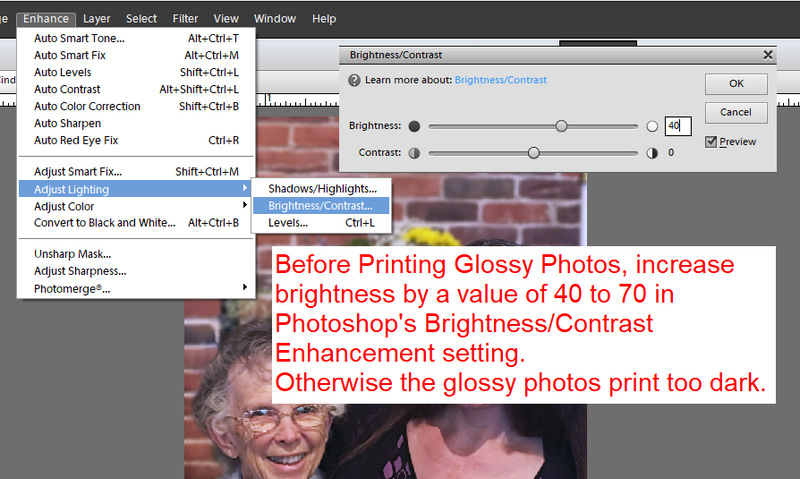-
×InformationWindows update impacting certain printer icons and names. Microsoft is working on a solution.
Click here to learn moreInformationNeed Windows 11 help?Check documents on compatibility, FAQs, upgrade information and available fixes.
Windows 11 Support Center. -
-
×InformationWindows update impacting certain printer icons and names. Microsoft is working on a solution.
Click here to learn moreInformationNeed Windows 11 help?Check documents on compatibility, FAQs, upgrade information and available fixes.
Windows 11 Support Center. -
- HP Community
- Printers
- Printing Errors or Lights & Stuck Print Jobs
- Re: Photos print dark

Create an account on the HP Community to personalize your profile and ask a question
12-06-2015 01:51 PM
Using HP Premium Plus glossy paper and HP print cartridges. Photos on my Mac are crisp and colors excellent. Print Quality Diagnostic test shows no defects. When I print photos, the picures are darker and muted as compared to the photos on the Mac. Is there any way to cure this problem?
Solved! Go to Solution.
Accepted Solutions
12-08-2015 01:14 PM - edited 12-08-2015 01:31 PM
Hi @nhuser1,
Welcome to the HP Support Forums!
I see that your photos are printing darker than expected on your HP Envy 7640 Printer. I would be happy to help and please remember to return to this thread and mark 'Accept as Solution', if I have successfully helped you resolve the issue. If you wish to say 'thanks' for my effort to help, click the 'thumbs up' to give me a Kudos.
I understand that you have performed the quality diagnostics test, to see if the issue was related to the printer. It sounds like the printer is fine, however I would try copying a photo.
Please see this guide for instructions:
- From the Home screen, touch Copy.
- Swipe to the desired number of copies, or touch the keypad and then enter a number.
- Touch 2–Sided, and then select 1->1 for a 1-sided copy or 1->2 for a 2-sided copy. If needed, touch Back (
 ) to return to the Copy screen.
) to return to the Copy screen.NOTE: The 2-sided copy option does not work if Fit to Page is used to resize the original.
- Touch the Settings icon (
 ), and then specify any advanced copy settings:
), and then specify any advanced copy settings:- Adjust the print quality
- Touch Lighter/Darker, and then slide the button to select the darkness level. Touch Done.
- Touch Quality to select a specific quality level. Draft quickly produces a copy with less ink. Best produces a copy with finer detail.Normal produces the standard copy quality.
- Touch Enhancements to select print- or photo-specific settings.
- Collate copies: Touch Collate, and then touch On to collate a number of copies.
- Shift the margin: Touch Shift Margin, and then touch On to produce pages with a margin shifted to the left side of the page.
- Resize the original: Touch Resize, Custom, and then enter a value between 25% and 400% to reduce or enlarge the copy. Touch Done.
- Save advanced settings: Select Save Current Settings to retain the advanced settings after this copy job. Touch Save.
- Touch Back (
 ) to return to the Copy screen.
) to return to the Copy screen. - Touch Black or Color to select black and white or color printing and to start the copy job.
NOTE: If you are making a 2-sided copy, do not touch or remove the copy that comes out the output tray after the first side is printed. Load the second original on the scanner glass when the printer prompts it, and then touch OK to complete the copy.
If copying a photo prints out perfectly, there could be software issues or colour sync issues on the Mac.
Which application are you printing from?
- Try printing from Preview, Photo Booth or Photos.
- The Mac could be displaying the images lighter than they actual image. Depending on the display settings.
Please see this document for more information regarding colour management settings: Prints not matching either display or compared to canned profiles.
Please confirm that you're using the correct print driver, rather than the AirPrint driver.
Reset the Print System:
To start, I am going to have you Reset the Print System on your Mac. Please click here for instructions on how to perform the Reset. When the website opens follow the steps under'Resetting the printing system in OS X Lion' as the steps are the same for Mac OS X 10.10. This Reset will remove every printer from your Mac. However, it does not uninstall the printers. Therefore, should you use other printers on this Mac, once the Reset is complete simply ensure that the printers are connected via a USB Cable or Network connected and (+) Add them back in. Do not add your HP Envy back in at this time.
Verify and Repair your Disk Permissions on the Mac:
- Open Macintosh HD and go to Applications
- Go to the Utilities Folder
- Open the Disk Utility
- Select the Hard Drive volume you are using (usually on the left)
- Select Verify Disk Permissions
- Once that process is done, select Repair Disk Permissions
Once the reset is complete, reboot the Mac.
Add the Device:
1. Click the Apple menu, and then click System Preferences.
2. Click Print & Scan, and then check if the name of your printer displays in the Printers list.
3. Click the name of your printer, click the minus sign ( ), and then delete the printer.
), and then delete the printer.
4. Click the plus sign ( ), click Add Printer or Scanner, click the name of your printer,
), click Add Printer or Scanner, click the name of your printer,
5. Click the Use or Print Using box, and then select the name of your printer in the pop-up menu. Ensure that the Envy driver is selected.

6. Click Add to add the printer to the list. Do not add the Airprint driver.
7. Try printing again.
Source posted by my colleague X-23.
Please respond to this post with the result of your troubleshooting. I look forward to hearing from you. Good Luck! 🙂
Drakster
I work on behalf of HP
If you found this post helpful, you can let others know by clicking the “Accept as Solution” button. You can also show your appreciation, with a kudos, by clicking the “thumbs up" button!
12-08-2015 01:14 PM - edited 12-08-2015 01:31 PM
Hi @nhuser1,
Welcome to the HP Support Forums!
I see that your photos are printing darker than expected on your HP Envy 7640 Printer. I would be happy to help and please remember to return to this thread and mark 'Accept as Solution', if I have successfully helped you resolve the issue. If you wish to say 'thanks' for my effort to help, click the 'thumbs up' to give me a Kudos.
I understand that you have performed the quality diagnostics test, to see if the issue was related to the printer. It sounds like the printer is fine, however I would try copying a photo.
Please see this guide for instructions:
- From the Home screen, touch Copy.
- Swipe to the desired number of copies, or touch the keypad and then enter a number.
- Touch 2–Sided, and then select 1->1 for a 1-sided copy or 1->2 for a 2-sided copy. If needed, touch Back (
 ) to return to the Copy screen.
) to return to the Copy screen.NOTE: The 2-sided copy option does not work if Fit to Page is used to resize the original.
- Touch the Settings icon (
 ), and then specify any advanced copy settings:
), and then specify any advanced copy settings:- Adjust the print quality
- Touch Lighter/Darker, and then slide the button to select the darkness level. Touch Done.
- Touch Quality to select a specific quality level. Draft quickly produces a copy with less ink. Best produces a copy with finer detail.Normal produces the standard copy quality.
- Touch Enhancements to select print- or photo-specific settings.
- Collate copies: Touch Collate, and then touch On to collate a number of copies.
- Shift the margin: Touch Shift Margin, and then touch On to produce pages with a margin shifted to the left side of the page.
- Resize the original: Touch Resize, Custom, and then enter a value between 25% and 400% to reduce or enlarge the copy. Touch Done.
- Save advanced settings: Select Save Current Settings to retain the advanced settings after this copy job. Touch Save.
- Touch Back (
 ) to return to the Copy screen.
) to return to the Copy screen. - Touch Black or Color to select black and white or color printing and to start the copy job.
NOTE: If you are making a 2-sided copy, do not touch or remove the copy that comes out the output tray after the first side is printed. Load the second original on the scanner glass when the printer prompts it, and then touch OK to complete the copy.
If copying a photo prints out perfectly, there could be software issues or colour sync issues on the Mac.
Which application are you printing from?
- Try printing from Preview, Photo Booth or Photos.
- The Mac could be displaying the images lighter than they actual image. Depending on the display settings.
Please see this document for more information regarding colour management settings: Prints not matching either display or compared to canned profiles.
Please confirm that you're using the correct print driver, rather than the AirPrint driver.
Reset the Print System:
To start, I am going to have you Reset the Print System on your Mac. Please click here for instructions on how to perform the Reset. When the website opens follow the steps under'Resetting the printing system in OS X Lion' as the steps are the same for Mac OS X 10.10. This Reset will remove every printer from your Mac. However, it does not uninstall the printers. Therefore, should you use other printers on this Mac, once the Reset is complete simply ensure that the printers are connected via a USB Cable or Network connected and (+) Add them back in. Do not add your HP Envy back in at this time.
Verify and Repair your Disk Permissions on the Mac:
- Open Macintosh HD and go to Applications
- Go to the Utilities Folder
- Open the Disk Utility
- Select the Hard Drive volume you are using (usually on the left)
- Select Verify Disk Permissions
- Once that process is done, select Repair Disk Permissions
Once the reset is complete, reboot the Mac.
Add the Device:
1. Click the Apple menu, and then click System Preferences.
2. Click Print & Scan, and then check if the name of your printer displays in the Printers list.
3. Click the name of your printer, click the minus sign ( ), and then delete the printer.
), and then delete the printer.
4. Click the plus sign ( ), click Add Printer or Scanner, click the name of your printer,
), click Add Printer or Scanner, click the name of your printer,
5. Click the Use or Print Using box, and then select the name of your printer in the pop-up menu. Ensure that the Envy driver is selected.

6. Click Add to add the printer to the list. Do not add the Airprint driver.
7. Try printing again.
Source posted by my colleague X-23.
Please respond to this post with the result of your troubleshooting. I look forward to hearing from you. Good Luck! 🙂
Drakster
I work on behalf of HP
If you found this post helpful, you can let others know by clicking the “Accept as Solution” button. You can also show your appreciation, with a kudos, by clicking the “thumbs up" button!
12-10-2015 08:39 AM
Drakster,
Being my first post/response in this forum, I misunderstood the "Accept as Solution" and "kudos" instructions...my apologies.
Having said that, I tried color copying a clear photo, as instructed. I changed settings: Quality to best and Enhancements to photo. I didn't change lighter/darker since the photo I was copying was excellent quality. I used Premium Plus glossy paper to print the copy. The resultant copy was not clear like the original. Facial features and other objects were not distinct and colors were slightly muted.
I'm inclined to think that the problem is with the printer as opposed to my software. I usually print from Photos v1.0.1. I repaired permissions, but that made no difference in curing my original problem. I'm wondering if the problem is the printer. Perhaps a Tri-color cartridge isn't as good as multiple cartridges. I have an old Photosmart printer (at a different location) that still prints sharp, accurate photos. I guess I could still go ahead with the reset protocol, but I'm not sure that it would solve anything. Is there anything that could be done to the printer to cure my problem?
12-14-2015 09:57 AM
Hi @nhuser1,
Thanks for getting back to me.
If the copy did not print out correctly, there could be an issue with the cartridge or ink delivery system.
If the print quality was not good on the copy, please use this guide to resolve print quality issues: HP Printers - Fixing Poor Print Quality
If the issue persists and the cartridge is out of warranty, you could try the solutions offered in the video below. Use at your own discretion.
Video: 7 Ways to Clean Blocked Clogged Ink Cartridges
If you completed all the preceding steps and your product still has an issue, service the product.
Contacting HP for service in all countries/regions except Asia Pacific.
First, go to Check your product warranty to check your printer warranty status, and then go to Contact HP Support to find an authorized service dealer or to schedule a repair.
Repair fees might apply for out-of-warranty printers.
What you can do, is use the following link to create yourself a case number, then call and it may help speed up the call process:
Step 1. Open link: www.hp.com/contacthp/
Step 2. Enter Product number or select to auto detect
Step 3. Scroll down to "Still need help? Complete the form to select your
contact options"
Step 4. Scroll down and click on HP contact options - click on Get phone
number.
Case number and phone number appear.
Please respond to this post with the results. Good Luck! 🙂
Drakster
I work on behalf of HP
If you found this post helpful, you can let others know by clicking the “Accept as Solution” button. You can also show your appreciation, with a kudos, by clicking the “thumbs up" button!
12-16-2016 10:55 AM
Personally, I think it's the HP printer. I have the Officejet Pro 8710 all-in-one, but I'm thinking that a printer strictly for photos would work best. I've wasted more photo paper than I care to count! My older HP from several years ago worked so much better!
04-16-2017 05:58 PM
I have a new HP 6962. Nice printer especially for the price. However, I too had the problem of printed photos coming out too dark. I had the same problem with by previous Epson Artisan and never got it fixed after numerous emails between myself and Epson help. Used to wash out the bright sunshine on my granddaughters photos.
Just fixed it with a hint from my son. Print the photo using photo paper but set it to plain white paper with best resolution.
Came out great!
04-18-2017 04:12 PM
I finally got around to trying your suggestion...and it works! Thanks again to you (and your son) for the advice. FWIW, I'd long since switched to an HP OJP 8620, which also had the dark printing problem...but no more.
06-21-2019 07:56 PM - edited 06-21-2019 07:57 PM
My Work Around Solution:
Glossy photos on my HP Deskjet 2622 were printing much too dark after using all the solutions here and in responses above. What worked for me was to lighten the photos in Photoshop Express by clicking on the pull-down menu Enhance -> Adjust Lighting -> Brightness/Contrast and then adjust the brightness by increasing it by a value of between 40 and 90. If you don't have a version of Photoshop, the freeware program Gimpshop can accomplish the same thing (lighten the overall photo) and multiple other image processing programs can do so as well.
Didn't find what you were looking for? Ask the community