-
×InformationWindows update impacting certain printer icons and names. Microsoft is working on a solution.
Click here to learn moreInformationNeed Windows 11 help?Check documents on compatibility, FAQs, upgrade information and available fixes.
Windows 11 Support Center. -
-
×InformationWindows update impacting certain printer icons and names. Microsoft is working on a solution.
Click here to learn moreInformationNeed Windows 11 help?Check documents on compatibility, FAQs, upgrade information and available fixes.
Windows 11 Support Center. -
- HP Community
- Printers
- Printing Errors or Lights & Stuck Print Jobs
- Re: Printer problem

Create an account on the HP Community to personalize your profile and ask a question
04-23-2019 07:46 PM
I set up the brand new HP 5252 printer wirelessly. Everytime it prints about a half inch from left side of 8 1/2 x 11 paper it scores the length of the page as if I want to fold it there.
Solved! Go to Solution.
Accepted Solutions
04-24-2019 03:54 PM
Welcome to HP support community.
Did you make a copy and check if that prints fine?
Meanwhile:
Print a Print Quality Diagnostic report
-
Load the printer with plain white paper.
-
On the printer control panel, swipe left on the display, and then touch Setup
 .
. -
Touch Tools.
-
Swipe up on the display, and then touch Print Quality Report.
A Print Quality Diagnostic report prints.
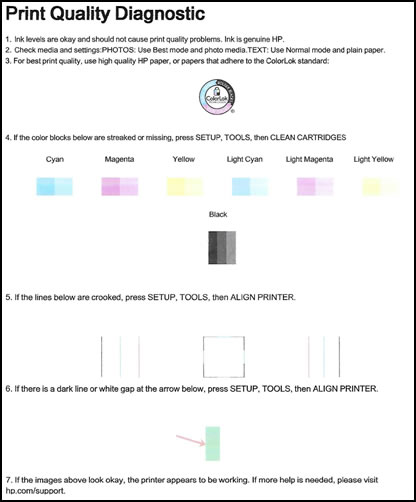
If that does not print fine, clean the ink cartridges
-
Load the printer with plain white paper.
-
On the printer control panel, swipe left on the display, and then touch Setup
 .
. -
Touch Tools, and then touch Clean Cartridges.
The printer prints a Print Quality Diagnostic report.
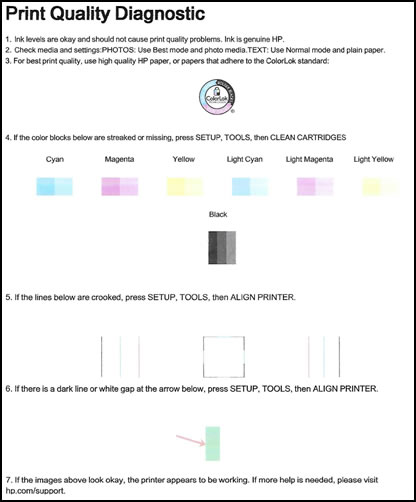
-
Examine the print quality on the Print Quality Diagnostic report.
-
If the print quality is acceptable, touch No. You can stop troubleshooting.
-
If the print quality is unacceptable, touch Yes when prompted to perform the next level of cleaning.
-
Align the printer
-
Load the input tray with plain white paper.
-
Pull out the output tray, and then lift the output tray extender.

-
On the printer control panel, swipe left on the display, and then touch Setup
 .
. -
Touch Tools.
-
Swipe up on the display, and then touch Align Printer.
An alignment page prints.
-
Wait for the alignment page to fully eject from the printer.
-
After the alignment page prints, lift the scanner lid, place the alignment page with the print side down on the scanner glass. Position it according to the engraved guides around the glass.

-
Close the scanner lid, and then touch OK.
The printer aligns the ink cartridges.
-
After the printer aligns the ink cartridges, touch OK on the control panel.
-
Try to print again.
You can refer this HP document for more assistance:- Click here
Let me know how it goes.
To thank me for my efforts to help you, please mark my post as an accepted solution so that it benefits several others.
Cheers.
Sandytechy20
I am an HP Employee
04-24-2019 03:54 PM
Welcome to HP support community.
Did you make a copy and check if that prints fine?
Meanwhile:
Print a Print Quality Diagnostic report
-
Load the printer with plain white paper.
-
On the printer control panel, swipe left on the display, and then touch Setup
 .
. -
Touch Tools.
-
Swipe up on the display, and then touch Print Quality Report.
A Print Quality Diagnostic report prints.
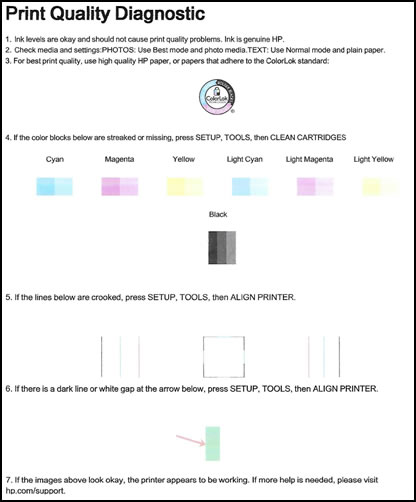
If that does not print fine, clean the ink cartridges
-
Load the printer with plain white paper.
-
On the printer control panel, swipe left on the display, and then touch Setup
 .
. -
Touch Tools, and then touch Clean Cartridges.
The printer prints a Print Quality Diagnostic report.
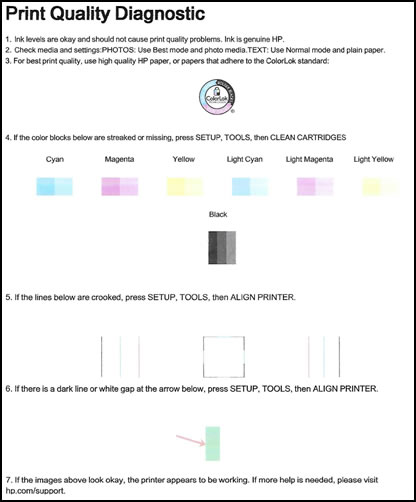
-
Examine the print quality on the Print Quality Diagnostic report.
-
If the print quality is acceptable, touch No. You can stop troubleshooting.
-
If the print quality is unacceptable, touch Yes when prompted to perform the next level of cleaning.
-
Align the printer
-
Load the input tray with plain white paper.
-
Pull out the output tray, and then lift the output tray extender.

-
On the printer control panel, swipe left on the display, and then touch Setup
 .
. -
Touch Tools.
-
Swipe up on the display, and then touch Align Printer.
An alignment page prints.
-
Wait for the alignment page to fully eject from the printer.
-
After the alignment page prints, lift the scanner lid, place the alignment page with the print side down on the scanner glass. Position it according to the engraved guides around the glass.

-
Close the scanner lid, and then touch OK.
The printer aligns the ink cartridges.
-
After the printer aligns the ink cartridges, touch OK on the control panel.
-
Try to print again.
You can refer this HP document for more assistance:- Click here
Let me know how it goes.
To thank me for my efforts to help you, please mark my post as an accepted solution so that it benefits several others.
Cheers.
Sandytechy20
I am an HP Employee
04-24-2019 06:02 PM
@Sandy - Thank you for your time and help however I have found the culprit and HP support told me to return the printer. (Losing a lot of time on this purchase.) When you lift the lid where the ink goes there are 4 little white rollers with springs. The one to the far right was sticking up and pushing against the paper as it went through. It had actually done fine on all the alignment and diagnostic tests but was putting a bend in the paper as if I was trying to fold it about 3/4 of the way in from edge of paper.
04-25-2019 11:03 AM
You don't have to uninstall the printer software, when you swap the printer and get a new one, while installing the driver for new printer, it will automatically uninstall the old drivers.
Cheers.
Sandytechy20
I am an HP Employee
Didn't find what you were looking for? Ask the community
