Windows 10 HP Envy 5640 does not print documents, is able to scan documents
Options
- Mark Topic as New
- Mark Topic as Read
- Float this Topic for Current User
- Bookmark
- Subscribe
- Mute
- Printer Friendly Page
turn on suggested results
Auto-suggest helps you quickly narrow down your search results by suggesting possible matches as you type.
Showing results for
Guidelines
Experiencing 'Printer Blocked' or 'Printer Error' message? Click here for more information.

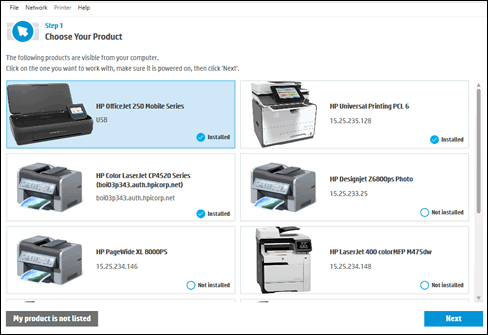

 , the printer passed the test.
, the printer passed the test. , HP Print and Scan Doctor found an issue and repaired it.
, HP Print and Scan Doctor found an issue and repaired it. , the test failed and required user action, but the step was skipped.
, the test failed and required user action, but the step was skipped. , follow the on-screen instructions to resolve the issue.
, follow the on-screen instructions to resolve the issue.
