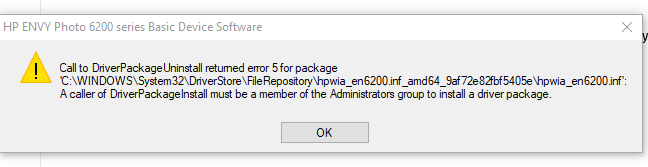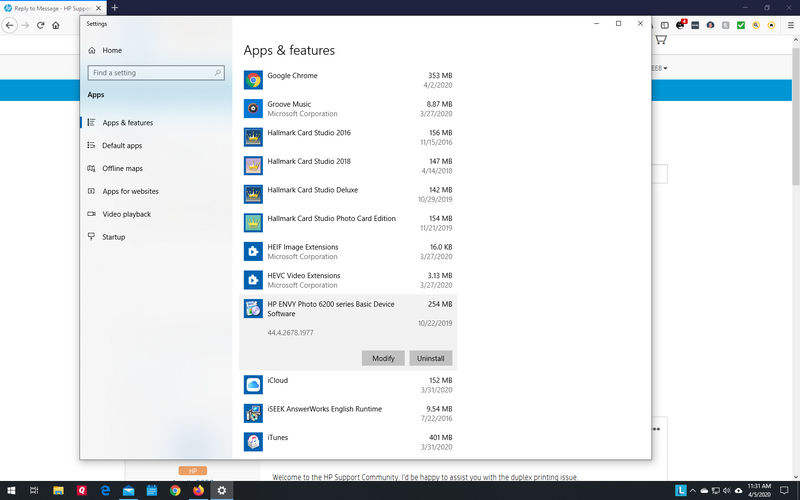-
×InformationWindows update impacting certain printer icons and names. Microsoft is working on a solution.
Click here to learn moreInformationNeed Windows 11 help?Check documents on compatibility, FAQs, upgrade information and available fixes.
Windows 11 Support Center. -
-
×InformationWindows update impacting certain printer icons and names. Microsoft is working on a solution.
Click here to learn moreInformationNeed Windows 11 help?Check documents on compatibility, FAQs, upgrade information and available fixes.
Windows 11 Support Center. -
- HP Community
- Printers
- Printing Errors or Lights & Stuck Print Jobs
- double sided printing

Create an account on the HP Community to personalize your profile and ask a question
04-02-2020 03:37 PM
I used to be able to double-side print automatically. The page would print, then dry, then go back into the printer to print the reverse side. now it prints all the even pages and I must take those pages, and manually place them correctly (small pop-up screen appears to show me how) into the paper tray and click the continue button on said pop-up in order to print odd pages.
Solved! Go to Solution.
Accepted Solutions
04-05-2020 07:18 AM
Hi @SueBee8
Welcome to the HP Support Community. I'd be happy to assist you with the duplex printing issue.
Let's try these steps -
Download and install HP Print and Scan Doctor, it is a Windows tool to fix printer issues.
If the issue still persists, try re-installing the printer driver -
1. In the search box, type and open "Uninstall a Program".
2. Look for HP Printer software.
3. Right-click to uninstall.
4. In the search box, type and open “Devices and printers”.
5. In the Devices and Printers, look for your HP printer. If you see it listed right-click on it and choose “Delete” or “Remove Device”.
6. Open the run command with the "Windows key + R" key combo.
7. Type printui.exe /s and click Ok. (Note: there is a space in between “printui.exe” and “/s”).
8. Click on the "Drivers" tab.
9. Look for HP Printer driver. If you see it Click on it and click “Remove” at the bottom.
10. Select Ok.
11. Select Apply and Ok on the Print Server Properties windows.
12. Close Devices and Printers Once the software and drivers are removed.
13. Restart the computer.
14. Download and install the software and drivers from here for Windows 10 (64-bit).
15. Click on the downloaded file and follow the on-screen instructions.
You may also refer to this document - HP Printers - How to Print on Both Sides of the Paper (Windows) (Duplexing)
Hope this helps! Keep me posted.
Please click “Accept as Solution” if you feel my post solved your issue, it will help others find the solution.
Click the “Kudos, Thumbs Up" on the bottom right to say “Thanks” for helping!
Have a great day!
Asmita
I am an HP Employee
04-05-2020 07:18 AM
Hi @SueBee8
Welcome to the HP Support Community. I'd be happy to assist you with the duplex printing issue.
Let's try these steps -
Download and install HP Print and Scan Doctor, it is a Windows tool to fix printer issues.
If the issue still persists, try re-installing the printer driver -
1. In the search box, type and open "Uninstall a Program".
2. Look for HP Printer software.
3. Right-click to uninstall.
4. In the search box, type and open “Devices and printers”.
5. In the Devices and Printers, look for your HP printer. If you see it listed right-click on it and choose “Delete” or “Remove Device”.
6. Open the run command with the "Windows key + R" key combo.
7. Type printui.exe /s and click Ok. (Note: there is a space in between “printui.exe” and “/s”).
8. Click on the "Drivers" tab.
9. Look for HP Printer driver. If you see it Click on it and click “Remove” at the bottom.
10. Select Ok.
11. Select Apply and Ok on the Print Server Properties windows.
12. Close Devices and Printers Once the software and drivers are removed.
13. Restart the computer.
14. Download and install the software and drivers from here for Windows 10 (64-bit).
15. Click on the downloaded file and follow the on-screen instructions.
You may also refer to this document - HP Printers - How to Print on Both Sides of the Paper (Windows) (Duplexing)
Hope this helps! Keep me posted.
Please click “Accept as Solution” if you feel my post solved your issue, it will help others find the solution.
Click the “Kudos, Thumbs Up" on the bottom right to say “Thanks” for helping!
Have a great day!
Asmita
I am an HP Employee
04-05-2020 11:12 PM
Please try adding the printer using TCP/ IP port -
1.) Select “Start” and type “printers” in the search box.
2.) Choose “Printers & scanners“.
3.) Select “Add a printer or scanner“.
4.) Wait for the “The printer that I want isn’t listed” option to appear, then select it.
5.) Select “Add a printer using a TCP/IP address or hostname” , then select “Next“.
6.) Select “TCP/IP Device” in the “Device type” list.
7.) Type the hostname or the IP address of the printer. Select “Next“. To find the IP address of the printer, touch the Wi-Fi icon on the printer's control panel.
8.) Windows should find the printer if the printer is on and configured correctly. You may have to specify more information. If prompted, Select the type of network adapter installed in the printer in the “Device Type” drop-down list. You can also click “Custom” to specify custom settings for the network printer. Select “Next“.
Let me know.
Asmita
I am an HP Employee
04-06-2020 08:58 AM
after uninstalling and even after I got the error message, I unplugged printer, unplugged USB and just set up wireless, ran the HP print and Scan Doctor and downloaded both software and drivers. I tested and it now works. Thank you very much I still do not know what that error message was
Didn't find what you were looking for? Ask the community