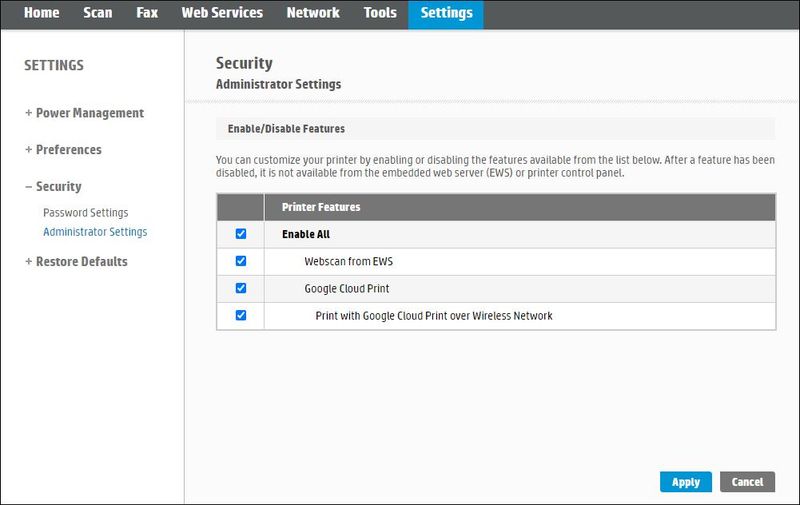-
×InformationWindows update impacting certain printer icons and names. Microsoft is working on a solution.
Click here to learn moreInformationNeed Windows 11 help?Check documents on compatibility, FAQs, upgrade information and available fixes.
Windows 11 Support Center. -
-
×InformationWindows update impacting certain printer icons and names. Microsoft is working on a solution.
Click here to learn moreInformationNeed Windows 11 help?Check documents on compatibility, FAQs, upgrade information and available fixes.
Windows 11 Support Center. -
- HP Community
- Printers
- LaserJet Printing
- Laser Jet 276 MFP ADF works for Copy but not Sacn.

Create an account on the HP Community to personalize your profile and ask a question
01-26-2020 02:06 PM
The ADF does not work when I try and use the scan function but works fine when I try and Copy. Seems to be mechanically working ok.
Solved! Go to Solution.
Accepted Solutions
01-26-2020 10:36 PM - edited 01-26-2020 11:00 PM
Please restart the printer, computer, and router for solve this problem.
- Turn the printer off, and then wait 10 seconds.
- Disconnect the printer power cord from the printer.
- Turn off the computer or the device you are trying to print from.
- Connect the printer power cord to the printer, and then turn on the printer.
- Disconnect the power cord from your wireless router, and then wait 30 seconds.
- Reconnect the power cord to the router.
NOTE:
Wait until internet service is restored. Internet service is interrupted while the router is off. - Wait at least 3 minutes, then turn on the computer.
- Try to scan.
Please update the printer firmware available via the HP link below.
https://ftp.hp.com/pub/softlib/software13/FW_CPE_Consumer/M276_4L/HP_LaserJet_M276_colorMFP_Series_F...
Please check the Windows Image Acquisition (WIA) service to see if it is working properly by doing the following:
- On the keyboard, press the Windows flag and the R key simultaneously. The Run window opens.
- Type services.msc and OK. The Services (local) window opens.
- Double-click on Windows Image Acquisition, then click on the Connection tab.
- Check Local System Account and Allow the service to interact with the office.
- Click on the Dependencies tab and check that Remote Procedure Call (RPC) and Kernel Hardware Detection exist in the first window.
- Click on the General tab, and restart the service by clicking on Stop, then Start.
- Close the Services window.
- Try to scan.
If the Kernel hardware detection dependency does not exist, please add it as follows:
- Simultaneously press the Windows flag and the R key. The Run window opens.
- Type regedit, then OK. The registry editor opens.
- Expand HKEY_LOCAL_MACHINE, then SYSTEM, CurrentControlSet, Services and select StiSvc.
- In the right pane double click on Depend on service.
- You will find RpcSs, just add ShellHWDetection underneath, then press Enter and click OK.
- Close the registry editor.
- Try to scan.
In case of need, please do not hesitate to solicit us.
Best regards,

01-26-2020 03:31 PM - edited 01-26-2020 03:37 PM
Hello,
Please use HP Scan, to scan with your printer.
How to Scan (Windows)
Use the HP LaserJet Pro 200 Color M276 Full Feature Software and Drivers for install the printer.
In order to palliate this issue, please proceed as follows:
- In the printer control panel screen, touch the Wireless icon (
 ) to retrieve the printer IP address.
) to retrieve the printer IP address. - Launch a web page, and then type this address in the address bar and Enter. The printer Web interface opens.
- Click the Settings tab, then under Security, click Administrator Settings.
- Check the Enable All box.
The options may differ depending on the printer. - Click on Apply and OK.
- Try to scan.
I remain at your disposal in case of need.
Best regards,

01-26-2020 10:36 PM - edited 01-26-2020 11:00 PM
Please restart the printer, computer, and router for solve this problem.
- Turn the printer off, and then wait 10 seconds.
- Disconnect the printer power cord from the printer.
- Turn off the computer or the device you are trying to print from.
- Connect the printer power cord to the printer, and then turn on the printer.
- Disconnect the power cord from your wireless router, and then wait 30 seconds.
- Reconnect the power cord to the router.
NOTE:
Wait until internet service is restored. Internet service is interrupted while the router is off. - Wait at least 3 minutes, then turn on the computer.
- Try to scan.
Please update the printer firmware available via the HP link below.
https://ftp.hp.com/pub/softlib/software13/FW_CPE_Consumer/M276_4L/HP_LaserJet_M276_colorMFP_Series_F...
Please check the Windows Image Acquisition (WIA) service to see if it is working properly by doing the following:
- On the keyboard, press the Windows flag and the R key simultaneously. The Run window opens.
- Type services.msc and OK. The Services (local) window opens.
- Double-click on Windows Image Acquisition, then click on the Connection tab.
- Check Local System Account and Allow the service to interact with the office.
- Click on the Dependencies tab and check that Remote Procedure Call (RPC) and Kernel Hardware Detection exist in the first window.
- Click on the General tab, and restart the service by clicking on Stop, then Start.
- Close the Services window.
- Try to scan.
If the Kernel hardware detection dependency does not exist, please add it as follows:
- Simultaneously press the Windows flag and the R key. The Run window opens.
- Type regedit, then OK. The registry editor opens.
- Expand HKEY_LOCAL_MACHINE, then SYSTEM, CurrentControlSet, Services and select StiSvc.
- In the right pane double click on Depend on service.
- You will find RpcSs, just add ShellHWDetection underneath, then press Enter and click OK.
- Close the registry editor.
- Try to scan.
In case of need, please do not hesitate to solicit us.
Best regards,

02-01-2020 07:59 PM
Hello and for your return,
Congratulations!![]()
If my previous answer was favorable to you, thank you to close the subject by clicking on 'Accepted as solution' at the bottom of the previous message.
I welcome you to the English HP community support.
Do not hesitate to contact us if needed
Best regards,

Didn't find what you were looking for? Ask the community