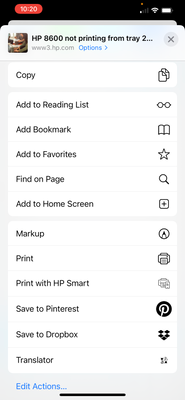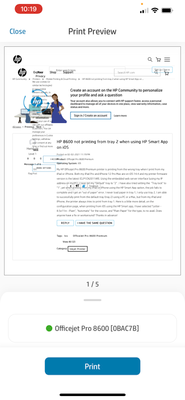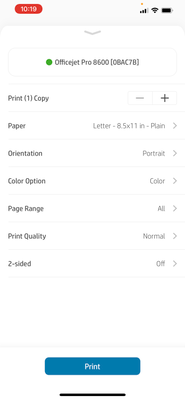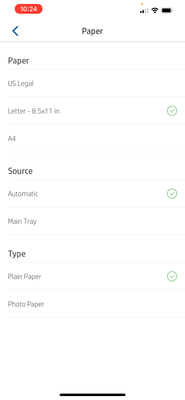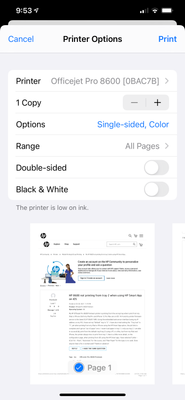-
×InformationWindows update impacting certain printer icons and names. Microsoft is working on a solution.
Click here to learn moreInformationNeed Windows 11 help?Check documents on compatibility, FAQs, upgrade information and available fixes.
Windows 11 Support Center. -
-
×InformationWindows update impacting certain printer icons and names. Microsoft is working on a solution.
Click here to learn moreInformationNeed Windows 11 help?Check documents on compatibility, FAQs, upgrade information and available fixes.
Windows 11 Support Center. -
- HP Community
- Printers
- Mobile Printing & Cloud Printing
- Re: HP 8600 not printing from tray 2 when using HP Smart App...

Create an account on the HP Community to personalize your profile and ask a question
02-02-2021 11:19 PM
My HP Officejet Pro 8600 Premium printer is printing from the wrong tray when I print from my iPad or iPhone. Both my iPad Pro and iPhone 12 Pro Max are on iOS 14.4 and my printer firmware version is the latest (CLP1CN2011AR). Using the embedded web server interface (using my IP address on my PC), I have set my "Default" tray to "2" . I have also tried setting the "Tray lock" to "1", yet when printing from my iPad or iPhone using the HP Smart App option, the job fails to complete and I get an "out of paper" error. I never load paper in tray 1; I only use tray 2. I am able to successfully print from the default tray (tray 2) using a PC or a Mac, but from my iPad and iPhone, the printer always tries to print from tray 1. Here is a little more detail..on the configuration page, when printing from iOS using the HP Smart app, I have selected "Letter - 8.5x11in - Plain", "Automatic" for the source, and "Plain Paper" for the type, to no avail. Does anyone have a fix or workaround? Thanks in advance!
Solved! Go to Solution.
Accepted Solutions
02-18-2021 03:02 AM
Try the below suggestions-
- Please uninstall the HP Smart
- Update ios and printer firmware
- Reinstall the HP Smart from the APP store.
- To update ios, try these steps Update your iPhone, iPad, or iPod touch
- To update the printer's firmware, refer - HP Printers - Updating or Upgrading Printer Firmware
Let me know if this helps!
02-11-2021 06:39 AM
Hi @hwndude,
I'd like to help!
Print from your Apple device
Print documents, photos, and webpages using AirPrint.
-
Make sure the printer is turned on, ink cartridges are installed, and plain paper is loaded in the main tray.
-
Open the item you want to print, and then tap the Share icon
 or
or  .
. -
Tap Print or the Print icon
 to open Printer Options.
to open Printer Options. -
Tap Select Printer to select your printer.
-
Change any of the following print job settings. Available settings vary depending on the app you are printing from, the print job type, and your printer.
-
Paper: Make any paper size changes on the printer. AirPrint automatically detects the paper size loaded in the printer or the size selected on the printer control panel. If the detected size is different than the paper in the tray, an error might display asking to confirm the size.
-
Number of copies: Select how many copies you want to print.
-
Black & White: Select to print in grayscale. This option only displays for color printers.
-
Double-sided printing: Print on both sides of the paper for certain file types.
-
Page range: Select specific pages within a document or webpage to print.

-
Hope this helps! Keep me posted.
And, Welcome to the HP Support Community.
Please click “Accept as Solution” if you feel my post solved your issue, it will help others find the solution.
Click the “Kudos, Thumbs Up" on the bottom right to say “Thanks” for helping
02-13-2021 07:33 PM
Sorry. You're response simply tells me how to print from an app on an iOS device. I already know how to do that. Please read my post again and provide helpful insight based on the information I shared. Posting boilerplate responses is not helpful to me. Thanks!
02-15-2021 05:45 AM
Tray 2 only supports plain paper, May I know the type of paper you're trying to print on?
You may refer to the printer user guide-http://h10032.www1.hp.com/ctg/Manual/c03026243.pdf
Hope this helps!
Keep me posted!
02-16-2021 08:27 AM
On HP Smart -
select the document to be printed, at the right top corner click on edit - 3 bars with 3 circles > select the right paper type and tray.
Let me know if the tray options show up or not
Keep me posted!
02-16-2021 11:28 AM
Hello, I don’t think you’re using the iOS version of the HP Smart app. I am, and there aren’t 3 lines present as you suggest. I’ve included screenshots of what I see, as well as my settings. The problem here is with the HP Smart app itself, not with user selections.
02-17-2021 10:57 AM
Printing from the “main tray” produces the same result. Also, using the standard “print” option does not provide a “tray” selection. See attached screenshot. Note that the options pull down is already expanded, which is the reason “Range,” “ Double-sided,” and “Black & white” are shown.
02-18-2021 03:02 AM
Try the below suggestions-
- Please uninstall the HP Smart
- Update ios and printer firmware
- Reinstall the HP Smart from the APP store.
- To update ios, try these steps Update your iPhone, iPad, or iPod touch
- To update the printer's firmware, refer - HP Printers - Updating or Upgrading Printer Firmware
Let me know if this helps!
Didn't find what you were looking for? Ask the community