-
×InformationWindows update impacting certain printer icons and names. Microsoft is working on a solution.
Click here to learn moreInformationNeed Windows 11 help?Check documents on compatibility, FAQs, upgrade information and available fixes.
Windows 11 Support Center. -
-
×InformationWindows update impacting certain printer icons and names. Microsoft is working on a solution.
Click here to learn moreInformationNeed Windows 11 help?Check documents on compatibility, FAQs, upgrade information and available fixes.
Windows 11 Support Center. -
- HP Community
- Printers
- Mobile Printing & Cloud Printing
- HP Photosmart 7520 "Server Connection Error"

Create an account on the HP Community to personalize your profile and ask a question
04-09-2020 02:19 AM
This is the exact same problem I had in 2017. From reading others issues, I believe it's due to HP doing a Cloud Scan update that causes this problem for everyone on a regular basis.
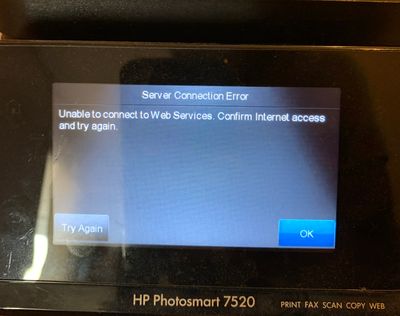
Everything else on my PhotoSmart works as normal, except when I try to "Scan to Email". When I Scan to Email, I get the following message "Severs Connection Error. Unable to connect to Web Services. Confirm Internet access and try again or enter a proxy address." The printer was working fine for a couple of years and then this happened and I see I'm not the only one, so assuming this is a HP issue.
Steps already tried and failed:
1. Turned off router, turned off printer, turned on router and then turned on printer.
2. Changed the IP's and DNS's as stated in others posts (8.8.8.8 and 8.8.4.4) to create a static IP address and external DNS for the printer.
3. I did steps 1 again.
4. Scan Doctor. I left this running overnight and tried several times, it gets stuck on Windows (WIA) Scan.
5. Firmware update https://ftp.hp.com/pub/softlib/software13/printers/ps7520/PS_7520_R1830A.exe (doing a Firmware update worked in 2017, but isn't working today). When I run it, it finds my printer, but I am unable to check the tick box in order to be able to select my printer and therefore unable to continue.

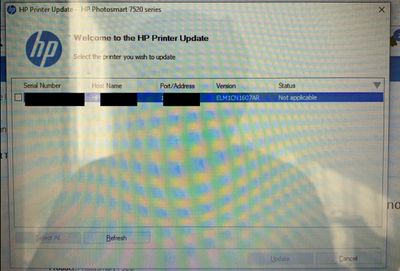
Having done that, I'm still not having any luck. Is there anyone who can help, or who fixed this issue? Or if there's an option for HP are able to help fix the issue Remotely, or to contact tech support to walk me through new steps? My mum (like everyone else) is having to work from home, she works for a charity for elderly people here in the UK and not being able to scan to email is slowing her work down severely. We and the charity thank you for your help. Thank you
Solved! Go to Solution.
04-14-2020 02:52 PM
@LittleForestOwl, Welcome to HP Support Community!
Follow the steps below in sequence-
Step 1: Uninstall and reinstall the printer software
Resolve scan connection issues by uninstalling the printer software before reinstalling the latest driver.
NOTE:Do not disconnect the printer from the network when uninstalling the software.
-
Disconnect the USB cable from the printer, if necessary.
-
In Windows, search for and open Control Panel.
-
Under Programs or Programs and Features, click Uninstall a program to open the list of installed programs.
-
Click the HP printer name to open the uninstall confirmation window, and then click Yes to complete the software removal.
-
Make sure the printer is turned on, cartridges are installed, and plain paper is loaded in the main tray.
-
Go to 123.hp.com. This guided service automatically locates the correct print driver or app for your computer operating system version.
-
Follow the instructions to download and install the driver or app. During the installation, select HP Smart or the full software option to get the most out of your HP printer, and then follow the steps to set up the printer connection.
Try to scan. If the error persists, continue to the next step.
Step 2: Check Windows Image Acquisition settings
Windows Image Acquisition (WIA) is a Windows service that helps communication between the computer and scanners. If WIA is not activated, scan jobs can fail.
-
In Windows, search for and open View local services.
-
In the Services window, scroll down the list and find Windows Image Acquisition (WIA).
-
Look at the Status and Startup Type values.
-
If the status is Started or Running and the Startup Type is Automatic, WIA is running correctly. Skip to the next step.
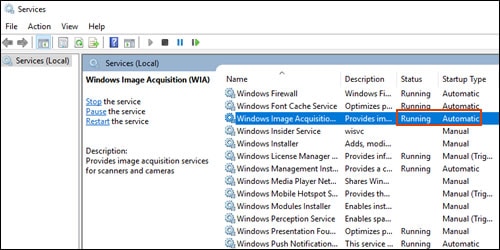
-
If the status is Disabled or no status displays, right-click Windows Image Acquisition (WIA), click Properties, click the General tab, select Automatic from the Startup type dropdown menu, and then click Start.
If the Start button is grayed out, go back to the Services menu, make sure Remote Procedure Call, Shell Hardware Detection, RPC Endpoint Mapper, and DCOM Server Process Launcher are running and set as Automatic, and then start WIA.
-
Try to scan.
Hope this helps! Keep me posted.
Please click “Accepted Solution” if you feel my post solved your issue, it will help others find the solution. Click the “Kudos/Thumbs Up" on the bottom right to say “Thanks” for helping!
TEJ1602
I am an HP Employee
04-19-2020 04:33 PM
Thank you for your suggestions. Before trying them, we are able to scan to PC. The issue is, we’re unable to scan to email. We’re able to print wirelessly, wireless connection is fully functional. All printer functions are working, just not scan to email.
Step 1:
Carried out, but still unable to scan to email.
Step 2:
WIA is ‘Running.’ Still unable to scan to email.
I’m open to new suggestions. Step 2 was very technical for me and took some time, if any suggestions are similar or more technical, I think I will need the help of HP helpline. I will also try and contact them tomorrow morning, as I’m at a loss as to what to do. I’ve attempted all steps on three different PC/ laptops in the home and no luck. Thank you
04-20-2020 03:00 PM
Try these steps to re-enable the web-services -
Step 1 Remove the Web-Services -
1. From the top of the screen, touch or swipe down the tab to open the Dashboard, touch ( HP ePrint ), and then touch (Web Services Settings).
2. Touch Remove Web Services.
Reboot the devices.
Step 2 Enable the Web-Services -
1. From the top of the screen, touch or swipe down the tab to open the Dashboard, and then touch ( Setup ).
2. Touch Web Services Setup.
3. Touch Accept to accept the Web Services terms of use and enable Web Services.
4. On the screen that appears, touch OK to allow the printer to automatically check for product updates.
5. If the Printer Update Options screen is displayed, select one of the options.
6. When the printer is connected to the server, the printer prints an information page. Follow the instructions on the information page to finish the setup.
Hope this helps! Keep me posted.
Please click “Accepted Solution” if you feel my post solved your issue, it will help others find the solution. Click the “Kudos/Thumbs Up" on the bottom right to say “Thanks” for helping!
TEJ1602
I am an HP Employee
Didn't find what you were looking for? Ask the community
