-
×InformationWindows update impacting certain printer icons and names. Microsoft is working on a solution.
Click here to learn moreInformationNeed Windows 11 help?Check documents on compatibility, FAQs, upgrade information and available fixes.
Windows 11 Support Center. -
-
×InformationWindows update impacting certain printer icons and names. Microsoft is working on a solution.
Click here to learn moreInformationNeed Windows 11 help?Check documents on compatibility, FAQs, upgrade information and available fixes.
Windows 11 Support Center. -
- HP Community
- Printers
- Mobile Printing & Cloud Printing
- HP Smart printing photo

Create an account on the HP Community to personalize your profile and ask a question
01-03-2020 01:17 PM
I am having problems with printing single photos, both with my iphone 7 and windows 10 computer.
I cannot get HP smart app or Windows photos to print 6x4 single ohotos.
I have set my printer to photo tray/6x4 inch/ glossy and it still prints A4.
My IPhone smart app doesn't allow me to change print setting at all.
Any suggestions gratefully received
Solved! Go to Solution.
Accepted Solutions
01-07-2020 10:56 AM
Welcome to HP support community.
Perform a power reset
- Turn on the printer, if it is not already on.
- Wait until the printer is idle and silent before you continue.
- With the printer turned on, disconnect the power cord from the rear of the printer.
- Wait at least 30 seconds.
- Plug back the power cable straight to a wall outlet and printer without any surge protector.
- Turn on the printer.
Update the printer firmware
Here are the steps:- Click here
I hope that helps.
To thank me for my efforts to help you, please mark my post as an accepted solution so that it benefits several others.
Cheers.
Sandytechy20
I am an HP Employee
01-07-2020 10:56 AM
Welcome to HP support community.
Perform a power reset
- Turn on the printer, if it is not already on.
- Wait until the printer is idle and silent before you continue.
- With the printer turned on, disconnect the power cord from the rear of the printer.
- Wait at least 30 seconds.
- Plug back the power cable straight to a wall outlet and printer without any surge protector.
- Turn on the printer.
Update the printer firmware
Here are the steps:- Click here
I hope that helps.
To thank me for my efforts to help you, please mark my post as an accepted solution so that it benefits several others.
Cheers.
Sandytechy20
I am an HP Employee
01-09-2020 03:26 AM
Thanks for replying!
To resolve the issue, confirm the print settings in the photo app you are using, such as selecting the photo paper tray, paper type, and paper size are set for your print job.
Step 1: Load photo paper in the photo tray
Load photo paper in the photo paper tray to help ensure that it is picked up by the printer correctly.
- Turn the printer on if it is not already on.
-
Pull the photo tray inside the input tray toward you to open it as far as possible.
NOTE:
If you do not see the photo tray inside the input tray, remove the output tray, and then open the photo tray.
Figure: Pull out the photo tray inside the input tray

-
Slide the paper width guides to their outermost positions.
Figure: Slide the paper-width guides to their outermost positions
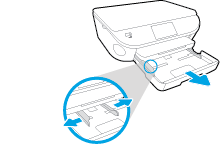
-
Load the photo paper with the short edge forward and the print side down into the photo tray.
NOTE:
For photo paper with a perforated tab, load the paper in the tray print-side down with the perforated tab closest to you.
Figure: Load photo paper in the paper tray with the print side down

-
Slide the paper forward until it stops.
NOTE:
Make sure that the stack of photo paper is not higher than the top edges of the paper width guides.
-
Slide the paper width guides inward so that they lightly rest against the edges of the photo paper and make sure that the photo paper is centered in the tray.
Figure: Adjust the paper-width guides
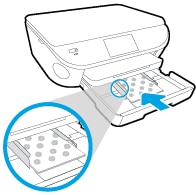
-
Reinstall the output tray on the input tray, if you removed it, and then push the input tray into the printer until it locks into place.
Step 2: Set up the print job
Adjust the print settings in the app or operating system you are printing from to use the photo paper tray. Change the print settings in the Windows 10 Photos app so that paper in the photo paper input tray is used.
Figure: Print settings in the Windows 10 Photos app

-
Open the photo in the app, click the menu icon
 , and then click Print.
, and then click Print. -
Select the following settings for the print job:
-
Source: Select Photo Tray
-
Paper Size: Select 10x15cm/4x6in or 4x6in
-
Type: Select HP Photo Papers or Other photo inkjet papers
-
Photo size: Select Full Page
-
Fit: Select Fill Page
-
-
Click Print.
If the photo still does not print from the photo tray, go to HP ENVY, DeskJet Printers - 'Out of Paper' Displays and Printer Does Not Pick Paper.
Hope this helps!
Please click “Accept as Solution” if you feel my post solved your issue, it will help others find the solution. Click the “Kudos/Thumbs Up" on the bottom right to say “Thanks” for helping!
TEJ1602
I am an HP Employee
Didn't find what you were looking for? Ask the community
