HP2722 doesn't wake up from sleep mode
Options
- Mark Topic as New
- Mark Topic as Read
- Float this Topic for Current User
- Bookmark
- Subscribe
- Mute
- Printer Friendly Page
turn on suggested results
Auto-suggest helps you quickly narrow down your search results by suggesting possible matches as you type.
Showing results for


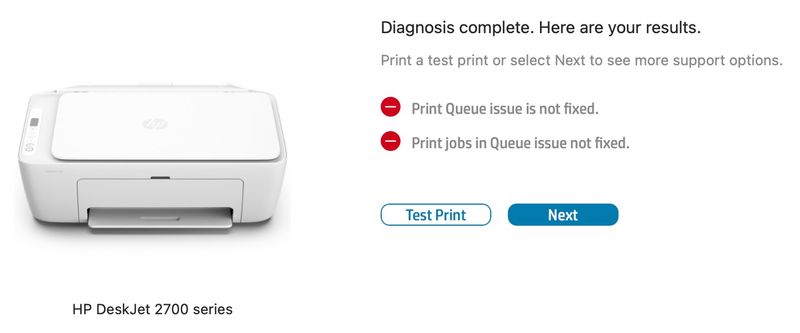
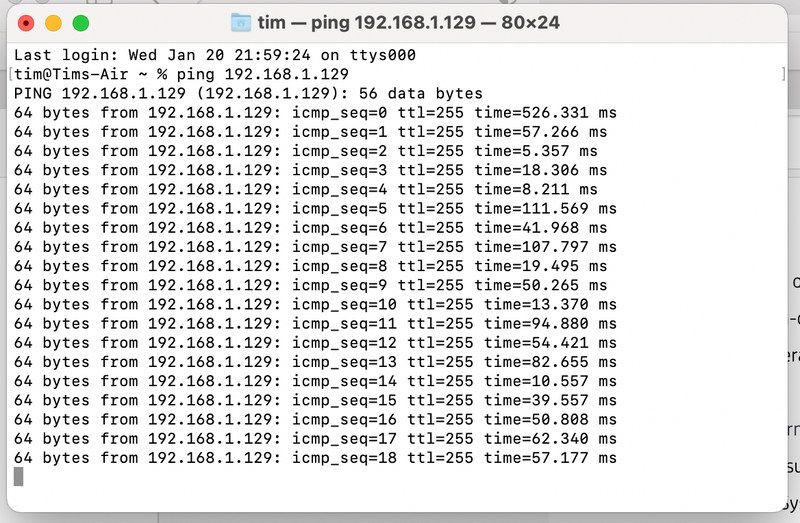
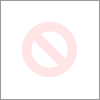
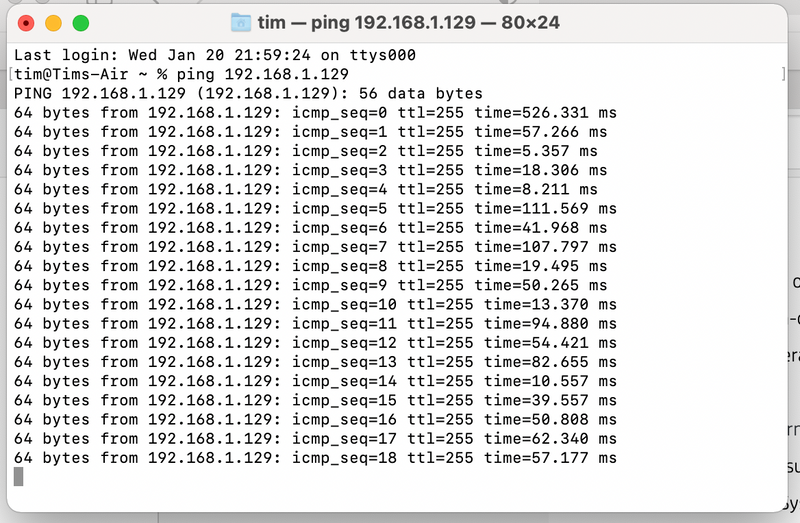

 to delete the printer, click the plus sign
to delete the printer, click the plus sign  , click Add Printer or Scanner, click the printer name and then continue to the next step.
, click Add Printer or Scanner, click the printer name and then continue to the next step.
