-
×InformationWindows update impacting certain printer icons and names. Microsoft is working on a solution.
Click here to learn moreInformationNeed Windows 11 help?Check documents on compatibility, FAQs, upgrade information and available fixes.
Windows 11 Support Center. -
-
×InformationWindows update impacting certain printer icons and names. Microsoft is working on a solution.
Click here to learn moreInformationNeed Windows 11 help?Check documents on compatibility, FAQs, upgrade information and available fixes.
Windows 11 Support Center. -
- HP Community
- Printers
- Mobile Printing & Cloud Printing
- Re: Having problem printing photos

Create an account on the HP Community to personalize your profile and ask a question
03-09-2020 10:53 AM
HP ENVY 5055 print docs. fine but not photos
Solved! Go to Solution.
Accepted Solutions
03-11-2020 02:58 PM - edited 03-11-2020 03:01 PM
Hi@Duckdan
Welcome to the HP Support Community. I'd be happy to assist you with the "Photo Quality" issue.
To better assist you -
1)What is the paper type and paper size you are using?
2)what is the application you are printing from?
While you respond to that, Follow the instructions below to load photo paper and on how to print photos.
Load cards or photo paper
Load specialty sized photo paper, index cards, or postcards, like Hagaki, print side down into the input tray before you print.
Open the input tray door, and then pull it toward you to extend the input tray.
Figure: Opening the input tray
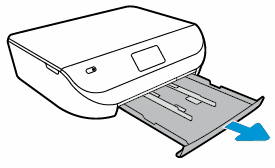
Slide-out the paper width guides as far as possible.
Figure: Adjusting the paper width guides

Load a stack of cards or photo paper print side down in portrait orientation in the center of the tray.
Figure: Loading paper or card print side down
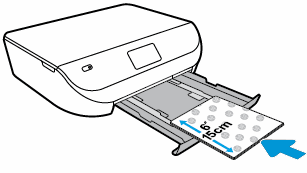
Make sure to align the paper or card with the appropriate paper size lines on the bottom of the input tray.
Do not load more than 10 cards or photos at a time.
Slide in the paper guides until they rest against the stack of cards or photo paper.
Do not push the guides in so tightly that they bind against the paper or cards.
Figure: Sliding in the paper width guides
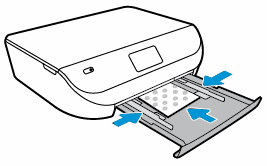
Push the input tray into the printer.
Pull out the output tray, and then lift the output tray extender.
Figure: Pulling out the output tray and lifting the output tray extender
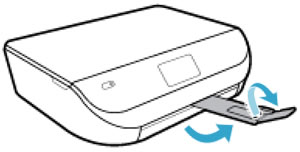
NOTE:Before printing or copying, select the correct paper size and paper type settings from the control panel or computer.
How to Print Photos
Step 1: Load photo paper into the main input tray
Load photo paper into the main paper tray.
NOTE:If your printer has a separate photo paper tray, consult your user guide on how to print from the tray.
Remove any plain paper from the main paper tray.
Load the short edge of the photo paper into the tray. If the paper has a perforated tab, load the paper so the tab faces up or towards you to prevent printing on it.
Inkjet printers with a rear load tray: Glossy or print side facing up
Inkjet printers with a front load tray: Glossy or print side facing down
LaserJet printers with a front load tray: Glossy or print side facing up
Loading photo paper into a rear load input tray
Loading photo paper into a front-load input tray


Adjust the paper width guides so they rest against the edges of the paper.
Step 2: Print the photo
Open the print window and document properties to set up the print job.
Before printing, edit the photo to improve colors, brightness, contrast and any other appearance settings.
Right-click the photo, select Open With and then select Windows Photo Viewer or Paint.
NOTE:
For Windows 10, open the photo with Paint to use these steps. Windows Photo Viewer does not come with Windows 10 and was replaced by the Photos app.
Click Print, File, or the menu icon
 (Paint), then click Print.
(Paint), then click Print.The Print or Print Pictures window opens with general print job settings.
Open the printer Document Properties window to access more print settings.
In the Print Pictures window in Windows Photo Viewer, click Options..., and then click Printer Properties.
In the Print window in Paint, click Preferences.
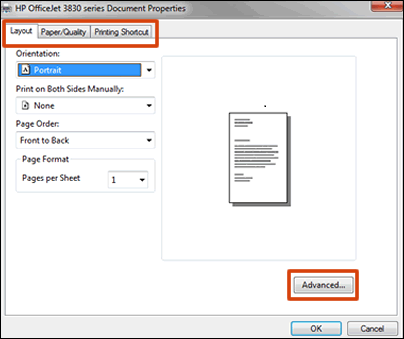
Find and use print job settings for photos in the Document Properties window. Menu names and available print settings vary by printer.
7. Click OK, and then click Print.
8. After printing, remove any photo paper from the tray and store it in the package it came in or in a plastic bag. If left in the tray for an extended time, the paper might start to curl.
You can also refer to the document on How to Load Paper, Cards, and Envelopes and How to Print Photos
Hope this helps! Keep me posted.
Please click “Accept as Solution” if you feel my post solved your issue, it will help others find the solution.
Click the “Kudos, Thumbs Up" on the bottom right to say “Thanks” for helping!
Have a great day!
03-11-2020 02:58 PM - edited 03-11-2020 03:01 PM
Hi@Duckdan
Welcome to the HP Support Community. I'd be happy to assist you with the "Photo Quality" issue.
To better assist you -
1)What is the paper type and paper size you are using?
2)what is the application you are printing from?
While you respond to that, Follow the instructions below to load photo paper and on how to print photos.
Load cards or photo paper
Load specialty sized photo paper, index cards, or postcards, like Hagaki, print side down into the input tray before you print.
Open the input tray door, and then pull it toward you to extend the input tray.
Figure: Opening the input tray
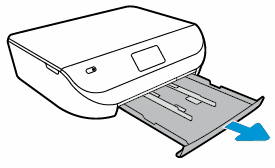
Slide-out the paper width guides as far as possible.
Figure: Adjusting the paper width guides

Load a stack of cards or photo paper print side down in portrait orientation in the center of the tray.
Figure: Loading paper or card print side down
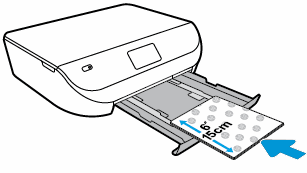
Make sure to align the paper or card with the appropriate paper size lines on the bottom of the input tray.
Do not load more than 10 cards or photos at a time.
Slide in the paper guides until they rest against the stack of cards or photo paper.
Do not push the guides in so tightly that they bind against the paper or cards.
Figure: Sliding in the paper width guides
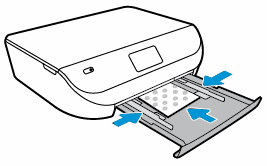
Push the input tray into the printer.
Pull out the output tray, and then lift the output tray extender.
Figure: Pulling out the output tray and lifting the output tray extender
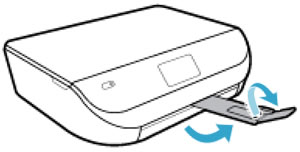
NOTE:Before printing or copying, select the correct paper size and paper type settings from the control panel or computer.
How to Print Photos
Step 1: Load photo paper into the main input tray
Load photo paper into the main paper tray.
NOTE:If your printer has a separate photo paper tray, consult your user guide on how to print from the tray.
Remove any plain paper from the main paper tray.
Load the short edge of the photo paper into the tray. If the paper has a perforated tab, load the paper so the tab faces up or towards you to prevent printing on it.
Inkjet printers with a rear load tray: Glossy or print side facing up
Inkjet printers with a front load tray: Glossy or print side facing down
LaserJet printers with a front load tray: Glossy or print side facing up
Loading photo paper into a rear load input tray
Loading photo paper into a front-load input tray


Adjust the paper width guides so they rest against the edges of the paper.
Step 2: Print the photo
Open the print window and document properties to set up the print job.
Before printing, edit the photo to improve colors, brightness, contrast and any other appearance settings.
Right-click the photo, select Open With and then select Windows Photo Viewer or Paint.
NOTE:
For Windows 10, open the photo with Paint to use these steps. Windows Photo Viewer does not come with Windows 10 and was replaced by the Photos app.
Click Print, File, or the menu icon
 (Paint), then click Print.
(Paint), then click Print.The Print or Print Pictures window opens with general print job settings.
Open the printer Document Properties window to access more print settings.
In the Print Pictures window in Windows Photo Viewer, click Options..., and then click Printer Properties.
In the Print window in Paint, click Preferences.
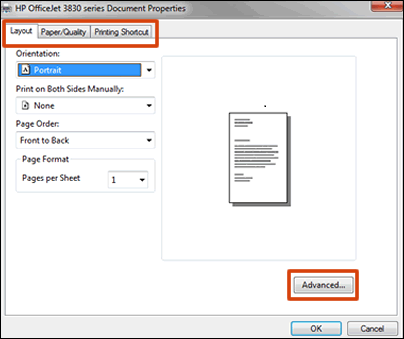
Find and use print job settings for photos in the Document Properties window. Menu names and available print settings vary by printer.
7. Click OK, and then click Print.
8. After printing, remove any photo paper from the tray and store it in the package it came in or in a plastic bag. If left in the tray for an extended time, the paper might start to curl.
You can also refer to the document on How to Load Paper, Cards, and Envelopes and How to Print Photos
Hope this helps! Keep me posted.
Please click “Accept as Solution” if you feel my post solved your issue, it will help others find the solution.
Click the “Kudos, Thumbs Up" on the bottom right to say “Thanks” for helping!
Have a great day!
Didn't find what you were looking for? Ask the community

