-
×InformationWindows update impacting certain printer icons and names. Microsoft is working on a solution.
Click here to learn moreInformationNeed Windows 11 help?Check documents on compatibility, FAQs, upgrade information and available fixes.
Windows 11 Support Center. -
-
×InformationWindows update impacting certain printer icons and names. Microsoft is working on a solution.
Click here to learn moreInformationNeed Windows 11 help?Check documents on compatibility, FAQs, upgrade information and available fixes.
Windows 11 Support Center. -
- HP Community
- Printers
- Mobile Printing & Cloud Printing
- How do you control double-sided printing?

Create an account on the HP Community to personalize your profile and ask a question
08-21-2020 07:41 AM
How do you control double-sided printing on an HP Envy printer? Sometimes this is offered at Print Command, sometimes not. Sometimes it prints double-sided, sometimes not. I find the whole settings issue quite difficult to understand anyway. Is there an easy guide?
Solved! Go to Solution.
Accepted Solutions
08-24-2020 07:59 AM
Hi @VictoriaPrue,
I'd like to help!
Follow the below instructions:-
Set up the print job
Set up the duplex print job in the document print settings.
-
To avoid page ordering issues, load enough blank paper into the input tray to fully complete your print job.
-
Open the document you want to print, click File, click Print, and then click Show Details, if necessary.
-
Look for a Two-Sided option in the print dialog.
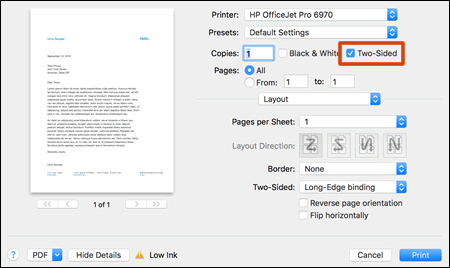
-
If Two-Sided displays, your printer supports automatic duplexing. Select the checkbox, click Layout in the unnamed print options menu, select a binding option from the Two-Sided menu, and then click Print.
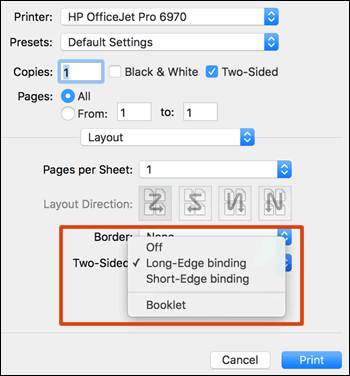
-
If Two-Sided is not available, continue with these steps to manually print on both sides of the page.
-
-
Identify your printer paper tray type, and then continue to the next step.
Rear loading paper input tray
Front loading paper input tray

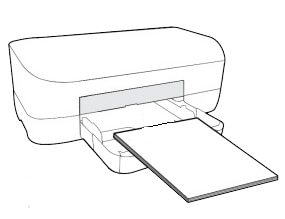
-
Select Paper Handling from the unnamed menu at the center of the window, and then select Odd Only from the Pages to Print menu.
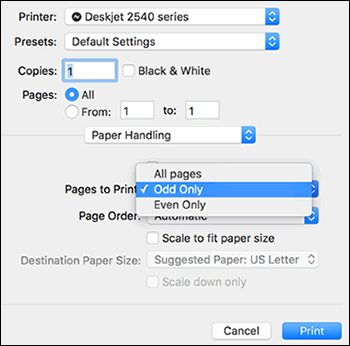
-
Depending on your printer type, select one of the following settings from the Page Order menu:
-
Rear loading paper tray: Select Automatic
-
Front loading paper tray: Select Reverse
-
-
Click Print.
-
When all the pages are printed, remove any remaining unprinted paper from the input tray, and then continue to the next step.
Refer to How to Print on Both Sides of the Paper (Duplex) (Mac)
Hope this helps! Keep me posted.
And, Welcome to the HP Support Community.
Please click “Accept as Solution” if you feel my post solved your issue, it will help others find the solution.
Click the “Kudos, Thumbs Up" on the bottom right to say “Thanks” for helping
08-24-2020 07:59 AM
Hi @VictoriaPrue,
I'd like to help!
Follow the below instructions:-
Set up the print job
Set up the duplex print job in the document print settings.
-
To avoid page ordering issues, load enough blank paper into the input tray to fully complete your print job.
-
Open the document you want to print, click File, click Print, and then click Show Details, if necessary.
-
Look for a Two-Sided option in the print dialog.
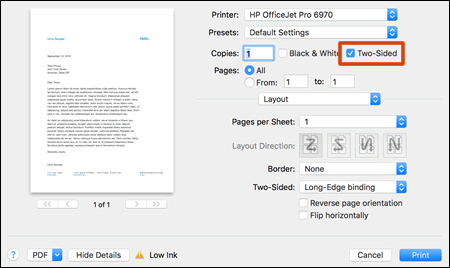
-
If Two-Sided displays, your printer supports automatic duplexing. Select the checkbox, click Layout in the unnamed print options menu, select a binding option from the Two-Sided menu, and then click Print.
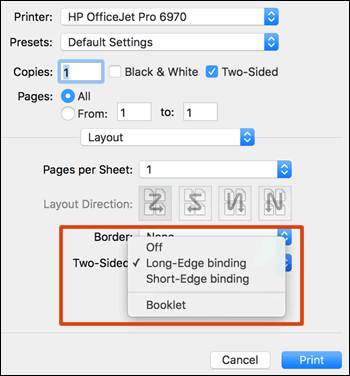
-
If Two-Sided is not available, continue with these steps to manually print on both sides of the page.
-
-
Identify your printer paper tray type, and then continue to the next step.
Rear loading paper input tray
Front loading paper input tray

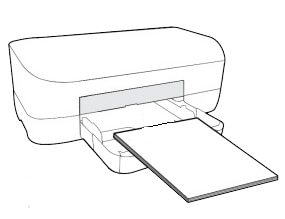
-
Select Paper Handling from the unnamed menu at the center of the window, and then select Odd Only from the Pages to Print menu.
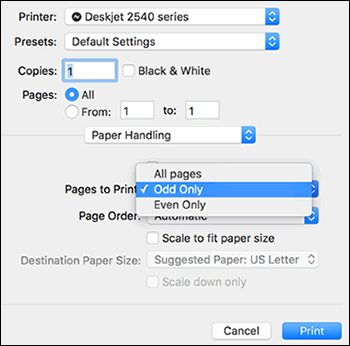
-
Depending on your printer type, select one of the following settings from the Page Order menu:
-
Rear loading paper tray: Select Automatic
-
Front loading paper tray: Select Reverse
-
-
Click Print.
-
When all the pages are printed, remove any remaining unprinted paper from the input tray, and then continue to the next step.
Refer to How to Print on Both Sides of the Paper (Duplex) (Mac)
Hope this helps! Keep me posted.
And, Welcome to the HP Support Community.
Please click “Accept as Solution” if you feel my post solved your issue, it will help others find the solution.
Click the “Kudos, Thumbs Up" on the bottom right to say “Thanks” for helping
Didn't find what you were looking for? Ask the community
