-
×InformationWindows update impacting certain printer icons and names. Microsoft is working on a solution.
Click here to learn moreInformationNeed Windows 11 help?Check documents on compatibility, FAQs, upgrade information and available fixes.
Windows 11 Support Center. -
-
×InformationWindows update impacting certain printer icons and names. Microsoft is working on a solution.
Click here to learn moreInformationNeed Windows 11 help?Check documents on compatibility, FAQs, upgrade information and available fixes.
Windows 11 Support Center. -
- HP Community
- Notebooks
- Notebook Audio
- Audio 'turns on' after a short delay [it is still in sync th...

Create an account on the HP Community to personalize your profile and ask a question
12-22-2018 10:25 AM
HI!
Whenever an application triggers audio, it takes my laptop a few seconds to 'turn on' the audio. Once 'turned on' it will work fine and there won't be any delayed activations and the audio 'stays on' for now. If I no longer use any audio for several seconds, it goes back to the 'off' state, whereby it will take several seconds before I hear audio if an application triggers audio. Please note that the audio is fine and is always in sync; there is just a delay whenever audio plays before the audio is actually hearable.
Many thanks in advance!
Solved! Go to Solution.
Accepted Solutions
12-24-2018 02:59 PM
It looks like you were interacting with @Barachiel, but he is out for the day & I'll be glad to help you out,
I'm the Jeet_Singh & I'm at your service.
After reviewing your post thoroughly, I understand there seems to be an issue with the audio, before you come to any conclusion, I would suggest you try these steps once again and check if that helps.
Perform a Hard reset on the notebook:
Many startup errors and other problems can be resolved by decreasing the amount of power stored in hardware components. Decreasing stored power is sometimes referred to as a "Hard Reset". Use the following steps to perform a hard reset on a computer:
1. If Windows is open, click Start and then Shutdown.
If Windows is not open and the computer has power, press and hold the power button on the computer until the computer shuts off.
2. With the power off, disconnect the power cord from the back of the computer.
3. With the power off and the power cord disconnected, press the power button on the computer for 5 seconds. The power light indicator on or near the power button might turn on briefly but then go out.
4. Reconnect the power cord and turn on the power.
Next thing, I would suggest here is to Run Windows Updates troubleshooter -
Download and install the troubleshooter from this link.
Now try to perform Windows Updates -
1) In the search box, type and open Windows Updates.
2) Check for updates.
3) If the updates are available, click on install and restart the computer.
If the issue persists, I would suggest here is to uninstall the audio drivers from device manager:
Let's start off by uninstalling the audio drivers from device manager:
Right-Click on start button> click device manager> expand sound video and game controllers>then select the sound drivers and right-click on it and uninstall the audio drivers.
Then check the box delete the software for this device.
Restart the computer and then update the Bios, Chipset and audio drivers on your PC from our HP support website, using this link.
Also, download and install HP support assistant on your PC. It should automatically download and install the latest updates and drivers for your PC.
Refer this link to know how to use HP support assistant.
Once done, restart the computer.
If the issue persists, I would suggest here is to run the audio test from the F2 (Please remember to capture the failure ID for further assistance).
-
Hold the power button for at least five seconds to turn off the computer.
-
Turn on the computer and immediately press the F2 key repeatedly, about once every second.
-
The HP PC Hardware Diagnostics (UEFI) main menu is displayed.
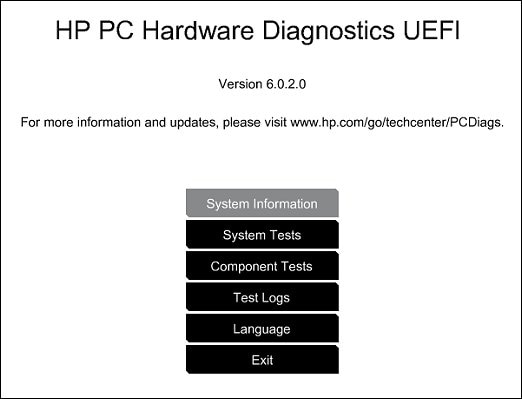
- Select Component tests.

- Please initiate a test on the Audio - The Audio Playback Test checks your system to make sure the audio device is functioning properly. During the test, a few music notes are played in sequence and then repeated. This test takes 1 minute to complete. Click Audio, then click Run once. Choose either the speakers or the headphones. When asked, enter the number of notes you heard.
Please let me know if this resolves the issue, or if you require further assistance!
Eagerly waiting for your response!
that said, If the information I've provided was helpful,
give us some reinforcement by clicking the solution and kudos buttons,
that'll help us and others see that we've got the answers!
Good Luck.
Jeet_Singh
I am an HP Employee
12-23-2018 11:41 AM
Good Day. A warm welcome to the HP community. I reviewed the case regarding issues with the computer. I will be delighted to assist you here. 🙂
-
Have you run the HP Support Assistant?
-
Have you done all your Windows updates?
-
Have you run the Windows troubleshooter?
While you respond to that, I recommend you download and install the latest Audio drivers and BIOS update for you PC: Click here to find and install.
Keep me posted. 🙂
Barachiel
I am an HP Employee
12-23-2018 12:40 PM - edited 12-23-2018 12:42 PM
Hi @Barachiel !
- I am using the following device: HP ENVY - 13-ah0120nd
- I am running the following operating system: Windows 10 (64-bit)
- I have run the troubleshooter for audio and this hasn't led to any solutions nor did it even detect the issue.
- My laptop is also currently running the latest version of Windows as far as I know.
- I have edited one of the registry files for audio since this apparently leads to a fix, but it led to nothing, thus I have returned the values to their original states.
- The HP Support Assistant program did not allow any options for the issue I faced and none of the automated fixes worked.
It seems like the computer is automatically disabling my audio to maybe conserve battery life or power, whenever no audio is played for a while. This would be useful if it did not take several seconds to 'turn on' upon running audio again. Hopefully, I have provided a decent amount of information to possibly find a solution to this issue! Many thanks in advance 🙂
12-24-2018 02:59 PM
It looks like you were interacting with @Barachiel, but he is out for the day & I'll be glad to help you out,
I'm the Jeet_Singh & I'm at your service.
After reviewing your post thoroughly, I understand there seems to be an issue with the audio, before you come to any conclusion, I would suggest you try these steps once again and check if that helps.
Perform a Hard reset on the notebook:
Many startup errors and other problems can be resolved by decreasing the amount of power stored in hardware components. Decreasing stored power is sometimes referred to as a "Hard Reset". Use the following steps to perform a hard reset on a computer:
1. If Windows is open, click Start and then Shutdown.
If Windows is not open and the computer has power, press and hold the power button on the computer until the computer shuts off.
2. With the power off, disconnect the power cord from the back of the computer.
3. With the power off and the power cord disconnected, press the power button on the computer for 5 seconds. The power light indicator on or near the power button might turn on briefly but then go out.
4. Reconnect the power cord and turn on the power.
Next thing, I would suggest here is to Run Windows Updates troubleshooter -
Download and install the troubleshooter from this link.
Now try to perform Windows Updates -
1) In the search box, type and open Windows Updates.
2) Check for updates.
3) If the updates are available, click on install and restart the computer.
If the issue persists, I would suggest here is to uninstall the audio drivers from device manager:
Let's start off by uninstalling the audio drivers from device manager:
Right-Click on start button> click device manager> expand sound video and game controllers>then select the sound drivers and right-click on it and uninstall the audio drivers.
Then check the box delete the software for this device.
Restart the computer and then update the Bios, Chipset and audio drivers on your PC from our HP support website, using this link.
Also, download and install HP support assistant on your PC. It should automatically download and install the latest updates and drivers for your PC.
Refer this link to know how to use HP support assistant.
Once done, restart the computer.
If the issue persists, I would suggest here is to run the audio test from the F2 (Please remember to capture the failure ID for further assistance).
-
Hold the power button for at least five seconds to turn off the computer.
-
Turn on the computer and immediately press the F2 key repeatedly, about once every second.
-
The HP PC Hardware Diagnostics (UEFI) main menu is displayed.
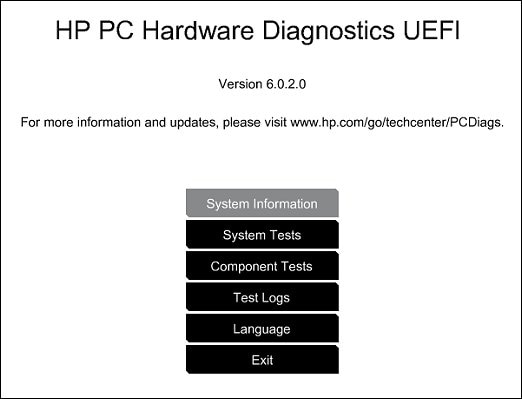
- Select Component tests.

- Please initiate a test on the Audio - The Audio Playback Test checks your system to make sure the audio device is functioning properly. During the test, a few music notes are played in sequence and then repeated. This test takes 1 minute to complete. Click Audio, then click Run once. Choose either the speakers or the headphones. When asked, enter the number of notes you heard.
Please let me know if this resolves the issue, or if you require further assistance!
Eagerly waiting for your response!
that said, If the information I've provided was helpful,
give us some reinforcement by clicking the solution and kudos buttons,
that'll help us and others see that we've got the answers!
Good Luck.
Jeet_Singh
I am an HP Employee
12-25-2018 12:45 PM
Hi!
I tried every single solution you posted and none of them worked. However, I did realize that the issue of audio delay ONLY occurs with one set of earphones that I use. It might be the drivers installed for that earphone? I will update you on what happens when I use others!
12-25-2018 01:12 PM
Thank you for replying,
Please take your time and get back to me with the results,
I'll be awaiting your response and would be glad to help.
Feel free to post your query for any other assistance as well,
It's been a pleasure interacting with you and I hope you have a good day ahead.
If you wish to show appreciation for my efforts, mark my post as Accepted Solution.
And click on the Purple Thumbs up icon at the bottom of my comment.
Regards,
Jeet_Singh
I am an HP Employee
12-25-2018 02:20 PM
Thank you for the update,
I appreciate your time and efforts,
I'm glad I could contribute towards resolving the issue and finding the solution you were looking for.
Thanks for taking the time to let the community know about the solution.
You've been great to work with and it has been a genuine pleasure interacting with you.
I hope both you and your product works great and remain healthy for a long time 😉
Take care now and do have a fabulous week ahead. 🙂
Regards,
Jeet_Singh
I am an HP Employee
Didn't find what you were looking for? Ask the community
