The internal microphone is too much noisy feedback, folks is had to listen to me
Options
- Mark Topic as New
- Mark Topic as Read
- Float this Topic for Current User
- Bookmark
- Subscribe
- Mute
- Printer Friendly Page
turn on suggested results
Auto-suggest helps you quickly narrow down your search results by suggesting possible matches as you type.
Showing results for

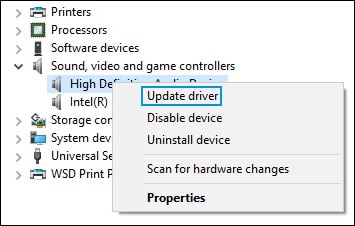
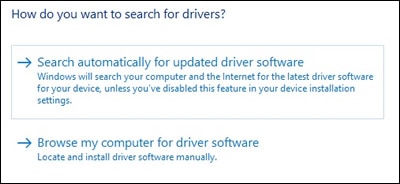
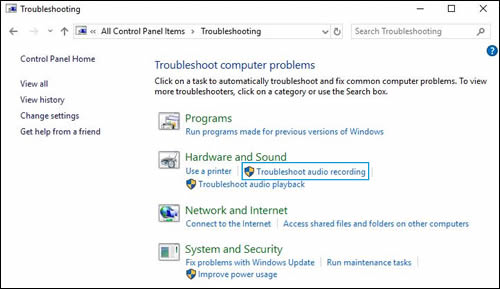
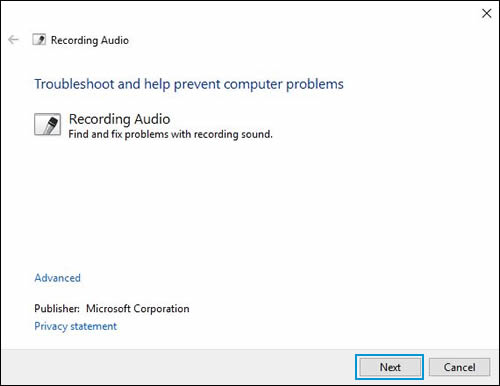




 is on, click it to unmute. The volume button should display as a blue speaker icon
is on, click it to unmute. The volume button should display as a blue speaker icon  .
.