-
×InformationWindows update impacting certain printer icons and names. Microsoft is working on a solution.
Click here to learn moreInformationNeed Windows 11 help?Check documents on compatibility, FAQs, upgrade information and available fixes.
Windows 11 Support Center. -
-
×InformationWindows update impacting certain printer icons and names. Microsoft is working on a solution.
Click here to learn moreInformationNeed Windows 11 help?Check documents on compatibility, FAQs, upgrade information and available fixes.
Windows 11 Support Center. -
- HP Community
- Notebooks
- Notebook Audio
- Re: built in microphone problem in HP Gaming Pavilion - 15-c...

Create an account on the HP Community to personalize your profile and ask a question
07-05-2020 07:33 AM
I have a HP Gaming Pavilion - 15-cx0056wm which i have been using since 2019. I just installed some social media apps including skype, whats app and zoom. When i video chat using these media apps, i can hear what others say clearly, but they cannot hear me.
Kindly help me with possible solutions to the problem. Thanks.
Solved! Go to Solution.
Accepted Solutions
07-07-2020 08:50 AM
Hi @Oghweniale
Welcome to the HP Support Community. I'd be happy to assist you with the microphone issue.
1.) Connect the microphone to the computer.
2.) In Windows, search for and open Sound.
3.) Click the Recording tab in the Sound window.

4.) From the Recording tab of the Sound window, select the port that you want to use. There could be one or more ports.
5.) If the device you want to use contains a small circle with an arrow pointing down, the device is disabled. To enable the device, right-click the device name and select Enable.
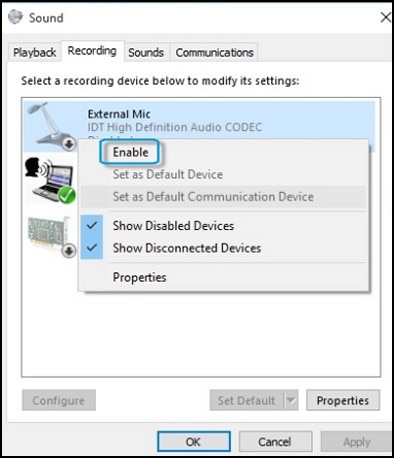
6.) Click Set Default to make this device the default audio input device.

7.) Click OK to make the changes.
You may also refer to this document - HP PCs - Advanced Microphone Troubleshooting
Hope this helps! Keep me posted.
Please click “Accept as Solution” if you feel my post solved your issue, it will help others find the solution.
Click the “Kudos, Thumbs Up" on the bottom right to say “Thanks” for helping!
Have a great day!
Asmita
I am an HP Employee
07-07-2020 08:50 AM
Hi @Oghweniale
Welcome to the HP Support Community. I'd be happy to assist you with the microphone issue.
1.) Connect the microphone to the computer.
2.) In Windows, search for and open Sound.
3.) Click the Recording tab in the Sound window.

4.) From the Recording tab of the Sound window, select the port that you want to use. There could be one or more ports.
5.) If the device you want to use contains a small circle with an arrow pointing down, the device is disabled. To enable the device, right-click the device name and select Enable.
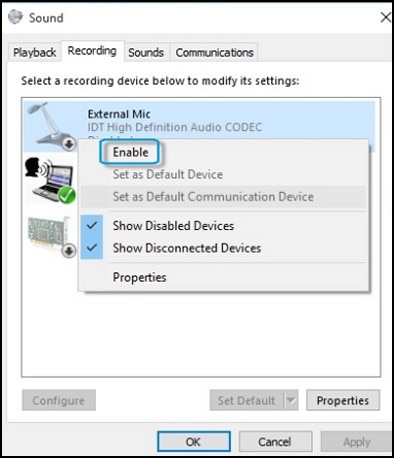
6.) Click Set Default to make this device the default audio input device.

7.) Click OK to make the changes.
You may also refer to this document - HP PCs - Advanced Microphone Troubleshooting
Hope this helps! Keep me posted.
Please click “Accept as Solution” if you feel my post solved your issue, it will help others find the solution.
Click the “Kudos, Thumbs Up" on the bottom right to say “Thanks” for helping!
Have a great day!
Asmita
I am an HP Employee
07-08-2020 02:20 AM
Hi @Oghweniale
That's great! Happy to hear that. If you need further assistance feel free to reach out to us.
Have a great day ahead!
Asmita
I am an HP Employee
Didn't find what you were looking for? Ask the community
