-
×InformationWindows update impacting certain printer icons and names. Microsoft is working on a solution.
Click here to learn moreInformationNeed Windows 11 help?Check documents on compatibility, FAQs, upgrade information and available fixes.
Windows 11 Support Center. -
-
×InformationWindows update impacting certain printer icons and names. Microsoft is working on a solution.
Click here to learn moreInformationNeed Windows 11 help?Check documents on compatibility, FAQs, upgrade information and available fixes.
Windows 11 Support Center. -
- HP Community
- Notebooks
- Notebook Boot and Lockup
- Re: F1 key doesn't work during reboot - HP Notebook 15-ay191...

Create an account on the HP Community to personalize your profile and ask a question
06-30-2020 04:28 PM
"The following configuration change was requested for this computer''s Trustep Platform Modue (TPM): Clear TPM. Warning
Press F1: Accept Press F2: Reject"
However, the keyboard does not work and I cannot press either F1 or F2.
Any help please how to make the keyboard work ?
Brief about the issue - Keyboard was not working unexpectedly. I have deleted & installed the keyboard drivers. But, no lock. When onscreen keyboard enabled, I was able to login to Windows. This is all started after my daughter cleaned the keyboard & monitor with Clorox Wipe.
So, I decided to re-install the Windows 10. This is the mistake I did as keyboard is not working & without thinking how to input the letters. I had reset the device and the TPM screen came. Since the none of the keys are working, I am unable to proceed on TPM screen.
I am going to try attaching USB external Keyboard.
Any help please!
Thanks!
Solved! Go to Solution.
Accepted Solutions
07-04-2020 06:46 PM
Thank you for posting on HP Support Community.
Don't worry as I'll be glad to help, I have a few troubleshooting steps we could try to fix the issue:
Firstly, perform Windows Update and HP Support Assistant: (do not skip any troubleshooting steps if you feel steps are repeating)
To check for updates now, select the Start button, and then go to Settings > Update & security > Windows Update, and select Check for updates.
Install updates from HP Support Assistant: Go to Download HP Support Assistant to install the tool.
- To open HP Support Assistant, double-click the HP Support Assistant icon
 .
. - Click My devices in the top menu, and then click Updates in the My PC or My notebook pane.
- Click Check for updates and messages to scan for new updates.
- Review the list of updates. Updates with a yellow information icon are recommended. Updates with a blue information icon are optional.
- Click the update name for a description, version number, and file size.
- Select the box next to any updates you want to install, and then click Download and install.
If the issue persists, follow the next steps.
-
In Windows, search for keyboard, and then open Ease of Access keyboard settings or Change how your keyboard works.
-
Make sure the Filter Keys option is disabled.
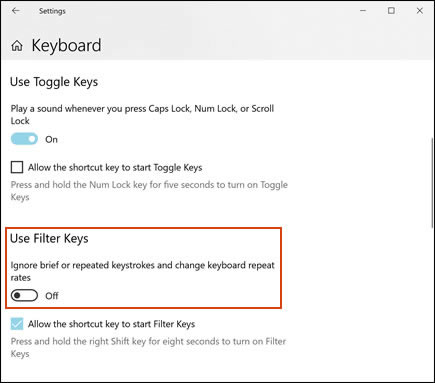
The keys should be more responsive.
Hope this helps! Keep me posted for further assistance.
Please click “Accept as Solution” if you feel my post solved your issue, it will help others find the solution.
ECHO_LAKE
I am an HP Employee
07-04-2020 06:46 PM
Thank you for posting on HP Support Community.
Don't worry as I'll be glad to help, I have a few troubleshooting steps we could try to fix the issue:
Firstly, perform Windows Update and HP Support Assistant: (do not skip any troubleshooting steps if you feel steps are repeating)
To check for updates now, select the Start button, and then go to Settings > Update & security > Windows Update, and select Check for updates.
Install updates from HP Support Assistant: Go to Download HP Support Assistant to install the tool.
- To open HP Support Assistant, double-click the HP Support Assistant icon
 .
. - Click My devices in the top menu, and then click Updates in the My PC or My notebook pane.
- Click Check for updates and messages to scan for new updates.
- Review the list of updates. Updates with a yellow information icon are recommended. Updates with a blue information icon are optional.
- Click the update name for a description, version number, and file size.
- Select the box next to any updates you want to install, and then click Download and install.
If the issue persists, follow the next steps.
-
In Windows, search for keyboard, and then open Ease of Access keyboard settings or Change how your keyboard works.
-
Make sure the Filter Keys option is disabled.
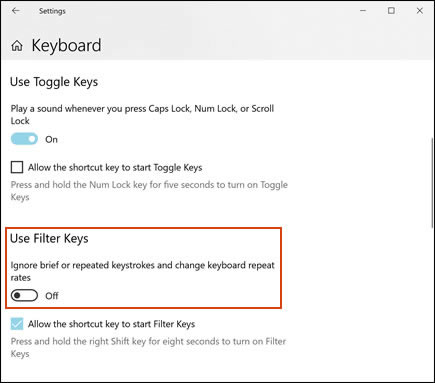
The keys should be more responsive.
Hope this helps! Keep me posted for further assistance.
Please click “Accept as Solution” if you feel my post solved your issue, it will help others find the solution.
ECHO_LAKE
I am an HP Employee
07-08-2020 05:34 PM
Thanks, Echo_Lake for your help!
I have installed the Support Assistant and performed the input device diagnostics. The result is that the Keyboard is not working and we need to replace.
I have to connect the external keyboard to the USB to perform all these steps.
Can you please help me how to get the replacement keyboard? what is the model? where to get?
07-09-2020 02:57 PM
Thank you for posting back.
Not to worry, as we have limited support boundaries in the support community as of now.
I would request you to reach out to our Support and our Support Engineers should be able to check the available service options in order to diagnose the computer physically. HP Support can be reached by clicking on the following link: www.hp.com/contacthp/
Please feel free to contact us here anytime you need any further assistance. Please click “Accept as Solution” if you feel my post solved your issue, it will help others find the
ECHO_LAKE
I am an HP Employee
Didn't find what you were looking for? Ask the community
