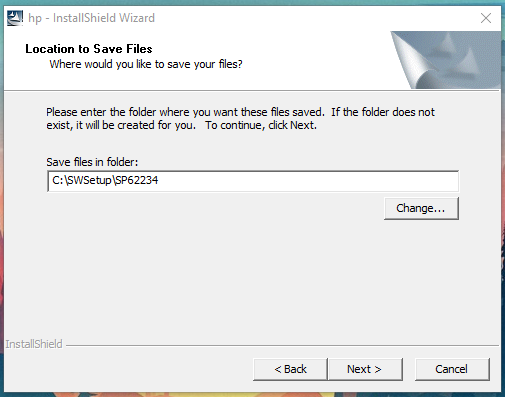-
×InformationWindows update impacting certain printer icons and names. Microsoft is working on a solution.
Click here to learn moreInformationNeed Windows 11 help?Check documents on compatibility, FAQs, upgrade information and available fixes.
Windows 11 Support Center. -
-
×InformationWindows update impacting certain printer icons and names. Microsoft is working on a solution.
Click here to learn moreInformationNeed Windows 11 help?Check documents on compatibility, FAQs, upgrade information and available fixes.
Windows 11 Support Center. -
- HP Community
- Notebooks
- Notebook Boot and Lockup
- Keeps getting Black screen

Create an account on the HP Community to personalize your profile and ask a question
10-10-2019 02:32 PM - edited 10-10-2019 02:38 PM
Hello everyone,
So I have a problem with my HP Pavilion G6-1110EM, after reinstalling Windows and updating the BIOS with a file that I downloaded from the official website (click), I'm stuck with the black screen. I did check HP support tutorials and tried all the things they suggested. The only thing that was partly helpful is a key combination (Windows+V/B + Power button), even tho this loads the Windows when I turn it off again I get Black screen =_=
If Laptop is put to sleep or is getting restart it will boot normally but if you shut it down or put it to hybernate you'll get a black screen with capslock led blinking... Sometimes when I boot it with keycombination I have to readjust the clock and date and sometimes I don't.
I did run HP Hardware Diagnostics and everything is fine. Current BIOS is F.6A from 05/07/2013
Any suggestions on how to resolve this?
Solved! Go to Solution.
Accepted Solutions
10-26-2019 10:51 AM
@NumDagger
thank you for posting back.
Use a second working computer with an active internet connection to create a BIOS recovery USB flash drive.
-
Get the product number for the original notebook that requires a BIOS recovery. This number is typically found on a label on the bottom of the notebook or on the box it shipped in. Go to How Do I Find My Model Number or Product Number? for additional options.
NOTE: The general or series name near the keyboard or on the frame around the display is not specific enough for identifying correct download files.

-
Insert a blank USB flash drive into an available port on the second computer.
-
Go to the HP Customer Support - Software and Driver Downloads page.
-
Navigate to the product page for your computer.
-
Select BIOS, and then review the details of the latest available version or the specific version recommended for the recovery. Confirm it is the correct BIOS update before proceeding.
CAUTION: Read the Details section to confirm that it applies to the computer. Installing the wrong BIOS could cause the computer to stop working.
-
Click Download, and then click Run.
-
Click Yes on the User Account Control screen.
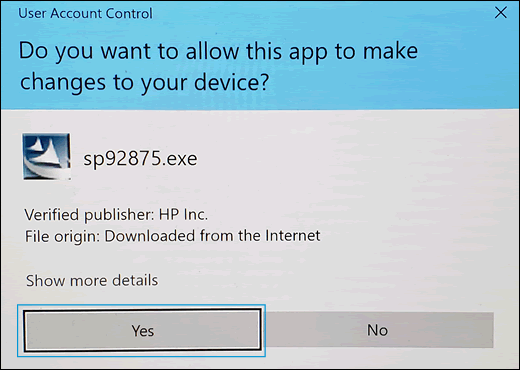
-
On the InstallShield Wizard window, click Next.
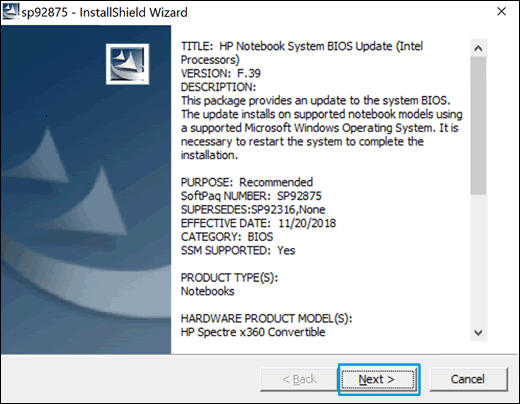
-
Select I accept the terms in the license agreement, and then click Next.
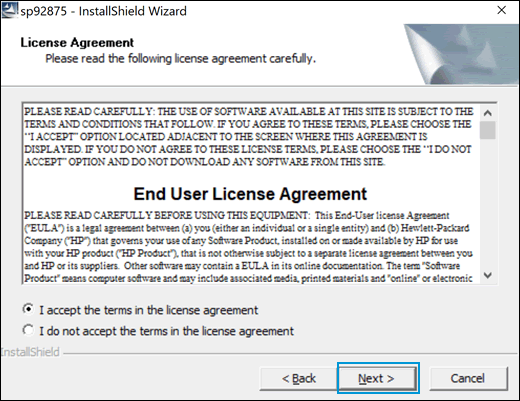
-
In the HP BIOS Update and Recovery window, click Next.

-
Select Create Recovery USB flash drive, and then click Next.

-
Select your USB flash drive, and then click Next.
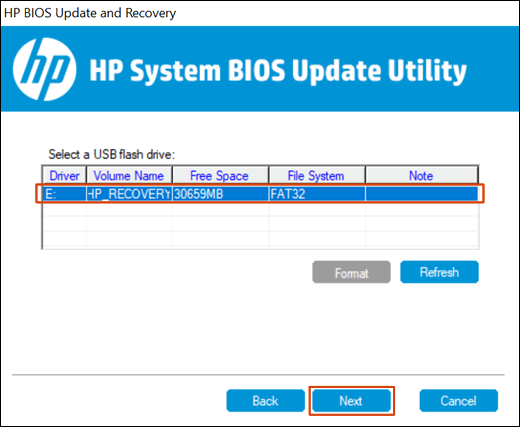
-
Wait while the BIOS files copy to the USB flash drive.
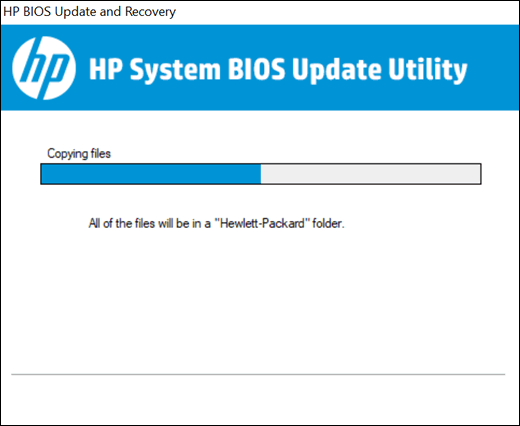
-
When The recovery flash drive was created successfully displays, click Finish.
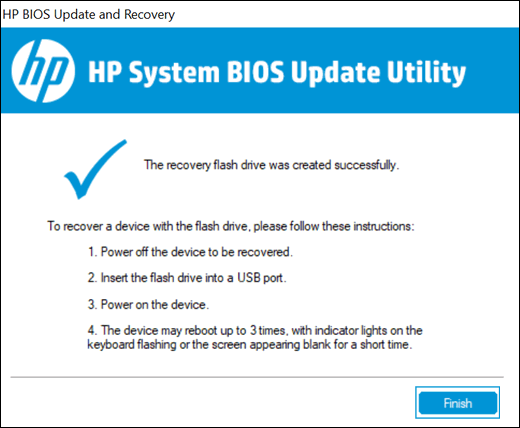
-
If necessary, click Cancel to close the update utility.
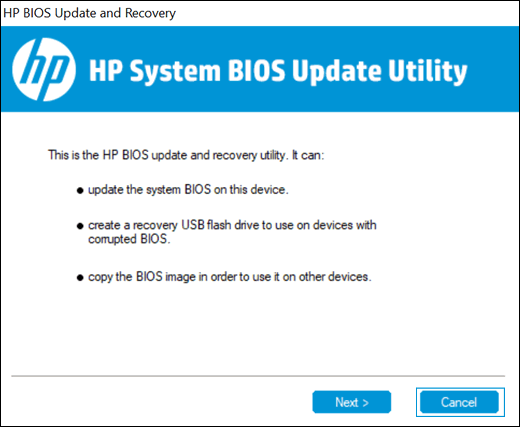
-
Remove the flash drive from the computer.
Hope this helps! Keep me posted for further assistance.
Please click “Accept as Solution” if you feel my post solved your issue, it will help others find the solution.
ECHO_LAKE
I am an HP Employee
10-13-2019 11:19 AM - edited 10-13-2019 11:26 AM
@NumDagger
Thank you for posting on the HP Support Community.
I recommend you perform the following steps to isolate the issue and arrive at a fix:
Firstly, let's perform a Hard Reset: Follow steps from the link: https://hp.care/2GnkMa8.
Next: Restore BIOS default settings.
- Turn off the computer and wait five seconds.
- Press the Power button to start the computer and repeatedly press the F10 key to enter the BIOS setup menu.
- On the BIOS Setup screen, press F9 to select and load the BIOS Setup Default settings.
- Press F10 to Save and Exit.
- Use the arrow keys to select Yes, then press Enter when asked Exit Saving Changes?
- Follow the prompts to restart your computer. Once its done update the computer system software using HP Support Assistant and Windows Update.
To check for updates now, select the Start button, and then go to Settings > Update & security > Windows Update, and select Check for updates.
Install updates from HP Support Assistant: Go to Download HP Support Assistant to install the tool.
- To open HP Support Assistant, double-click the HP Support Assistant icon
 .
. - Click My devices in the top menu, and then click Updates in the My PC or My notebook pane.
- Click Check for updates and messages to scan for new updates.
- Review the list of updates. Updates with a yellow information icon are recommended. Updates with a blue information icon are optional.
- Click the update name for a description, version number, and file size.
- Select the box next to any updates you want to install, and then click Download and install.
Next run BIOS Update: Follow steps from the link: https://support.hp.com/in-en/document/c00042629
if the issue persists, try this link: https://support.hp.com/in-en/document/c03383935 By the end the article you will be able to fix the issue.
Hope this helps! Keep me posted for further assistance.
Please click “Accept as Solution” if you feel my post solved your issue, it will help others find the solution.
ECHO_LAKE
I am an HP Employee
10-15-2019 12:46 PM - edited 10-15-2019 12:49 PM
@Echo_Lake hello again. I found some time to try the solutions you suggested.
Hard Reset
Result: Did not help. Still having the same issue.
BIOS default settings
In your steps you're turning the laptop on and then accessing the BIOS, I can't do that because when I turn the laptop I get black screen so I did the following:
- Turn off the computer and wait five seconds.
- Press the Start+V+Power button to start the computer. Repeatedly press the F10 key to enter the BIOS setup menu.
The rest is the same. There was no available update via HP Support Assistant or Windows Update.
Result: Did not help. Still having the same issue.
BIOS Update
Result: Did not help. Still having the same issue.
However, on the Hard Reset, I got the black screen with the CMOS checksum is an invalid message... I guess that could cause some problems? Unfortunately for me the battery is not the "standard" one, it is the version that is connected with cables. I order a new one and it should arrive in a few days, hopefully, this will fix the problem as I don't see what else could cause it.
@Echo_Lake would you be so kind and provide me a link to an older version of BIOS that I could try install/rollback too? There is only one on the official HP website and as I mentioned in my first post I already have that installed. Just so that I can be sure it's not the BIOS update fault.
10-15-2019 01:32 PM
@NumDagger
Thank you for posting back.
Let's try this: https://support.hp.com/in-en/document/c02693833 Recovering the BIOS (Basic Input Output System)
Keep me posted for further assistance.
ECHO_LAKE
I am an HP Employee
10-25-2019 11:33 AM
@Echo_Lake
Hello again, so today I finally got the new CMOS battery, I replace it but I'm still getting a black screen after every shutdown. BIOS sometimes resets, sometimes not.
I did try the things from Recovering the BIOS (Basic Input Output System) link you provided. I don't see any screen when pressing the key combinations. However, that starts the windows - basicly that is the only way for me to turn on the laptop and get pass black screen.
Any other suggestions? Is there a way to rollback to an older version of BIOS?
10-26-2019 10:51 AM
@NumDagger
thank you for posting back.
Use a second working computer with an active internet connection to create a BIOS recovery USB flash drive.
-
Get the product number for the original notebook that requires a BIOS recovery. This number is typically found on a label on the bottom of the notebook or on the box it shipped in. Go to How Do I Find My Model Number or Product Number? for additional options.
NOTE: The general or series name near the keyboard or on the frame around the display is not specific enough for identifying correct download files.

-
Insert a blank USB flash drive into an available port on the second computer.
-
Go to the HP Customer Support - Software and Driver Downloads page.
-
Navigate to the product page for your computer.
-
Select BIOS, and then review the details of the latest available version or the specific version recommended for the recovery. Confirm it is the correct BIOS update before proceeding.
CAUTION: Read the Details section to confirm that it applies to the computer. Installing the wrong BIOS could cause the computer to stop working.
-
Click Download, and then click Run.
-
Click Yes on the User Account Control screen.
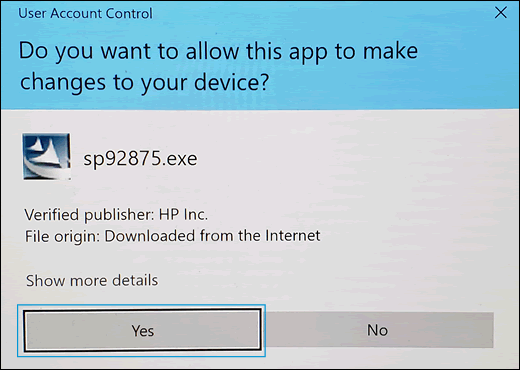
-
On the InstallShield Wizard window, click Next.
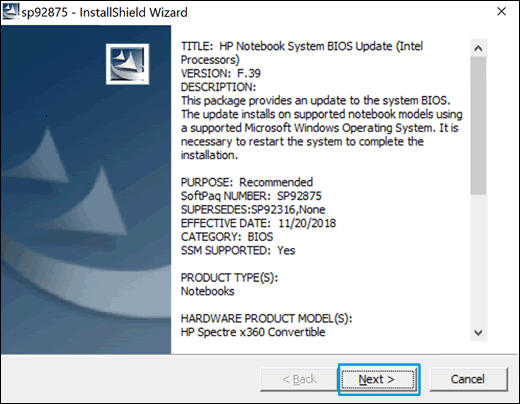
-
Select I accept the terms in the license agreement, and then click Next.
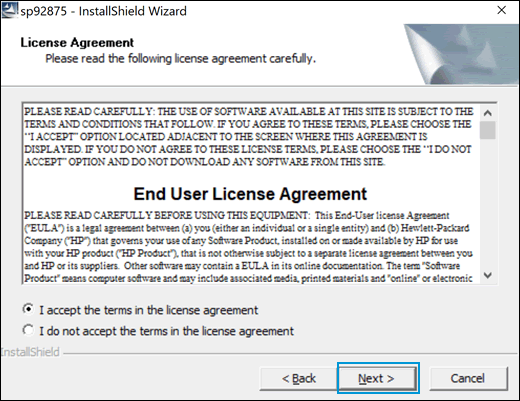
-
In the HP BIOS Update and Recovery window, click Next.

-
Select Create Recovery USB flash drive, and then click Next.

-
Select your USB flash drive, and then click Next.
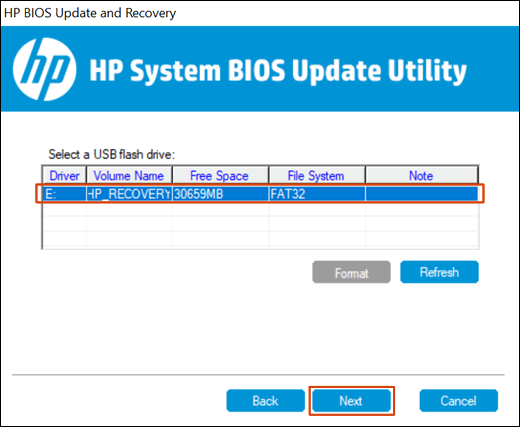
-
Wait while the BIOS files copy to the USB flash drive.
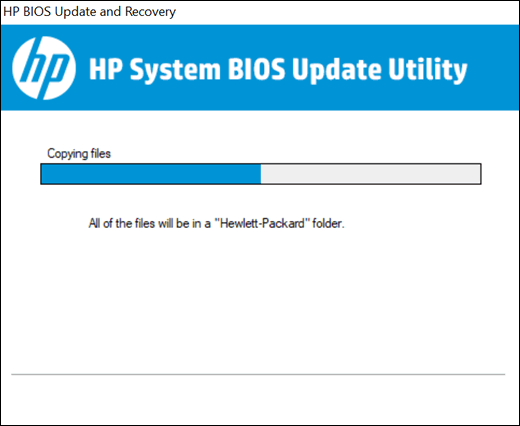
-
When The recovery flash drive was created successfully displays, click Finish.
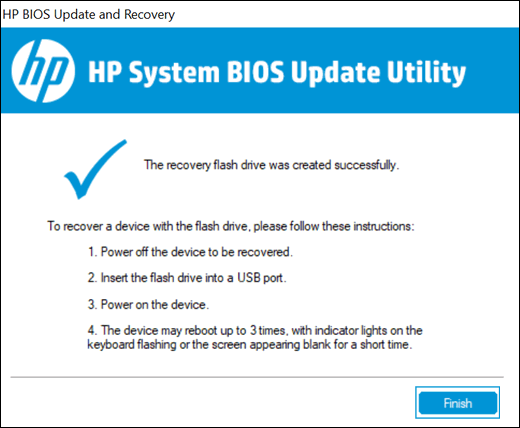
-
If necessary, click Cancel to close the update utility.
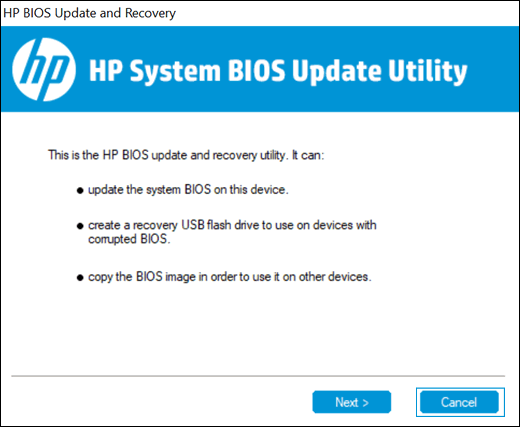
-
Remove the flash drive from the computer.
Hope this helps! Keep me posted for further assistance.
Please click “Accept as Solution” if you feel my post solved your issue, it will help others find the solution.
ECHO_LAKE
I am an HP Employee
10-27-2019 03:15 AM - edited 10-27-2019 03:16 AM
@Echo_Lake
Hey, I'm not getting step 10. In the HP BIOS Update and Recovery window, click Next.
This is what I see after step 9. Select I accept the terms in the license agreement, and then click Next.
10-27-2019 05:08 AM
@Echo_Lake
It may sound stupid but I was thinking - if I updated bios with broken CMOS and then I replace CMOS, BIO is probably still corrupted. Running a BIOS update with new CMOS should give him a fresh start and I guess that happened.
From what I can tell its fixed now. Shutting down and powering up multiple times without black screen. So, what I did was clean BIOS update, like you suggested but without USB - I run update directly from Windows.
I'll accept your solution with USB part because the idea was the same - clean BIOS update. Thank you for everything, much ❤️
10-28-2019 10:12 PM
Thank you for posting back.
Glad to hear that the issue is resolved. If you need any help, feel free to reach out to us.
Have a great day!
ECHO_LAKE
I am an HP Employee
Didn't find what you were looking for? Ask the community