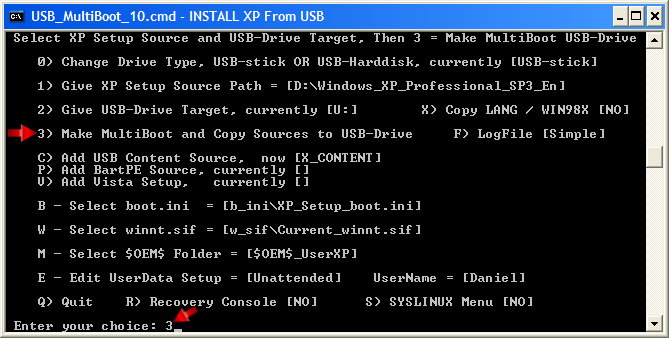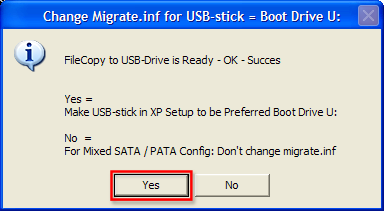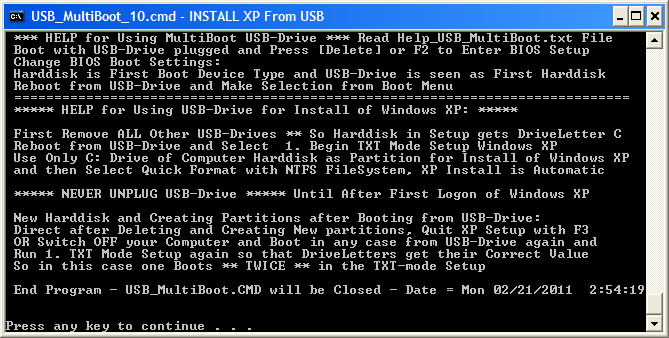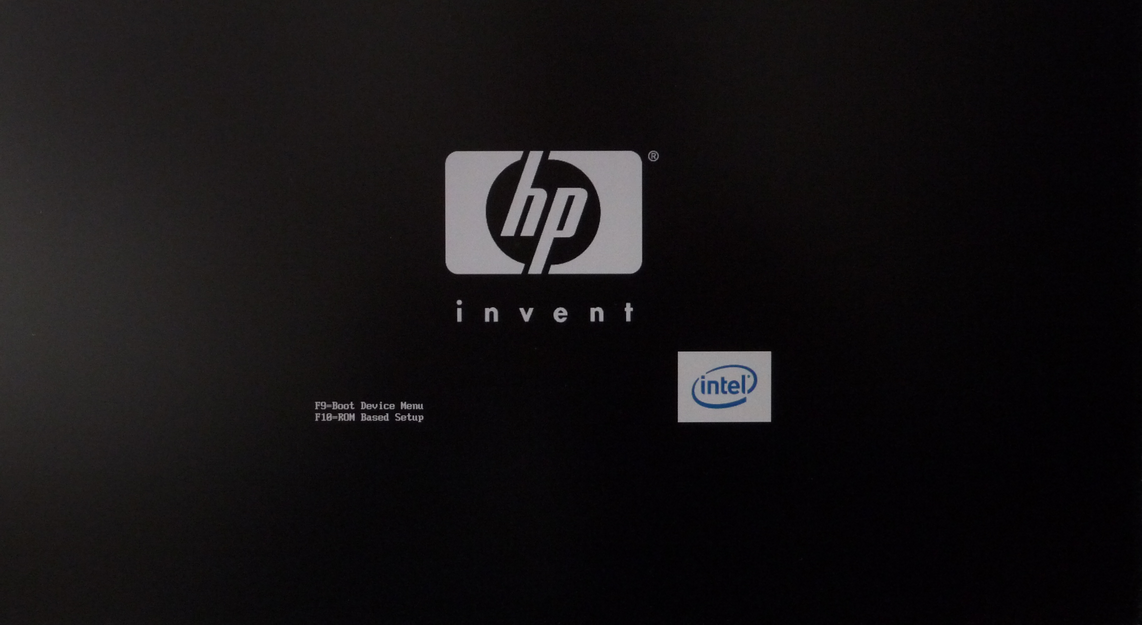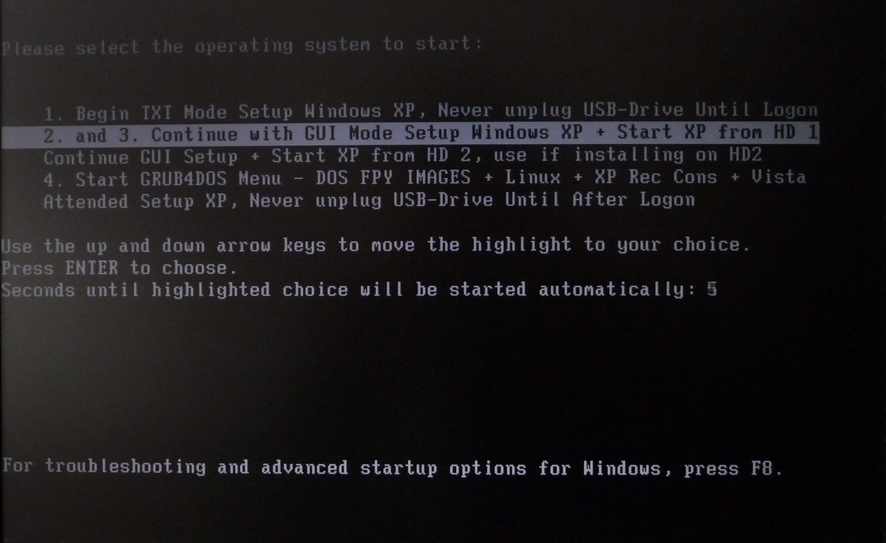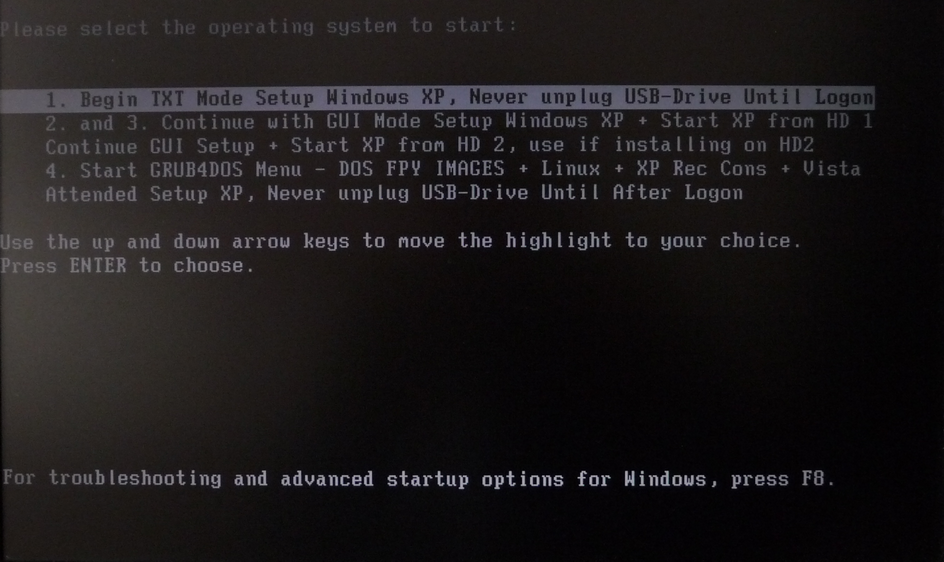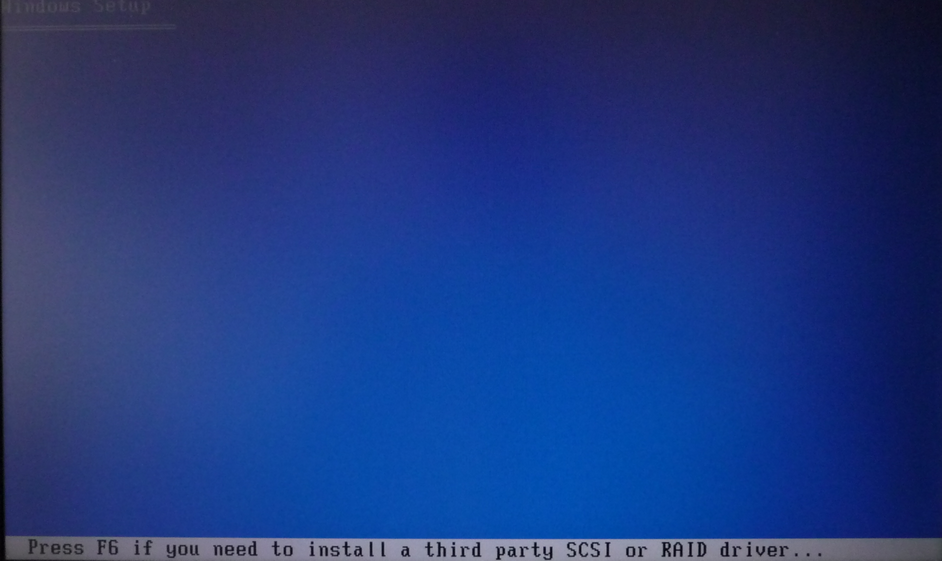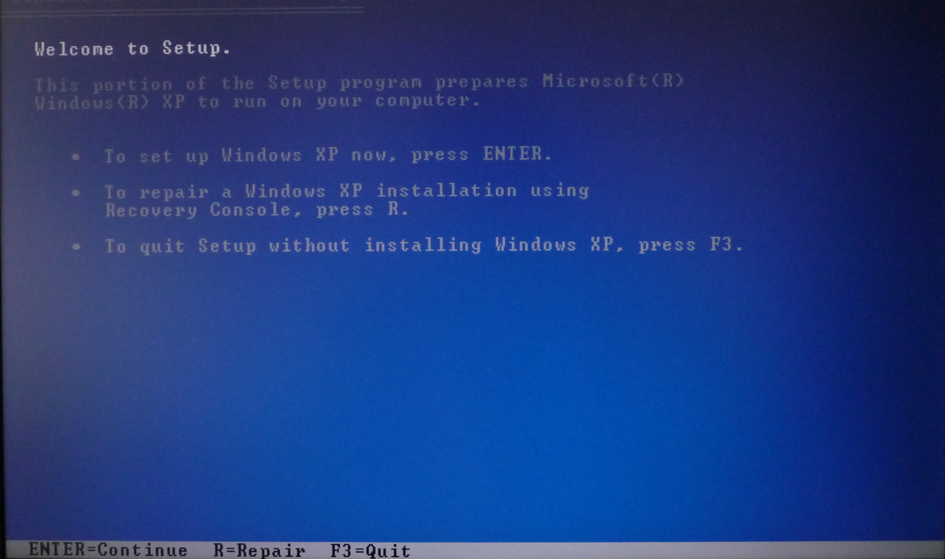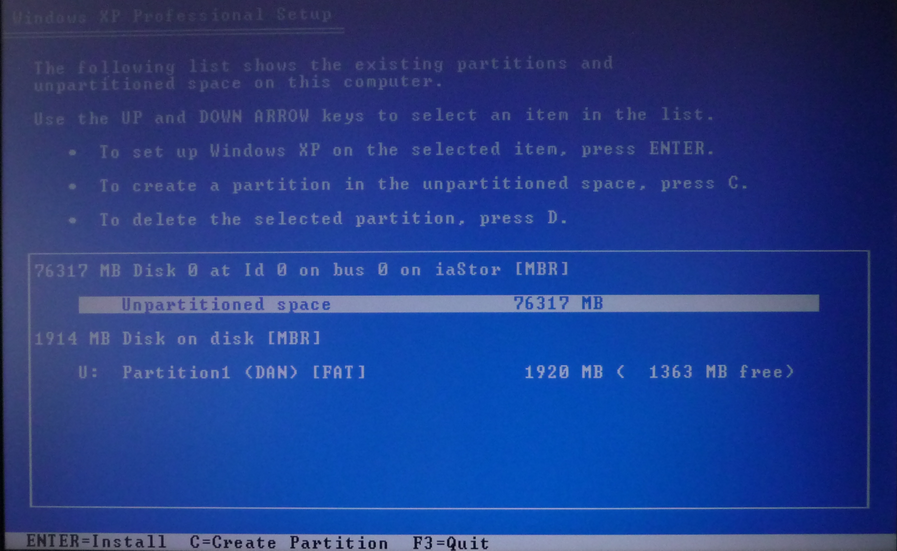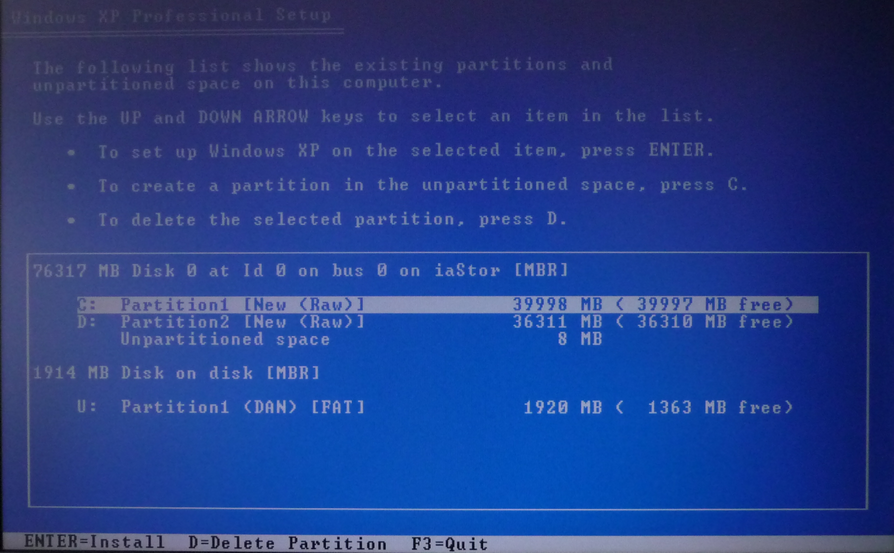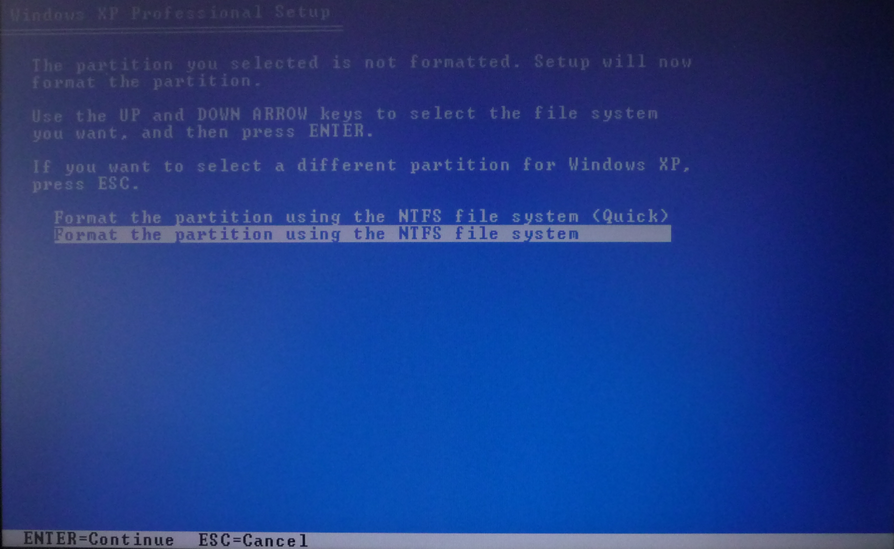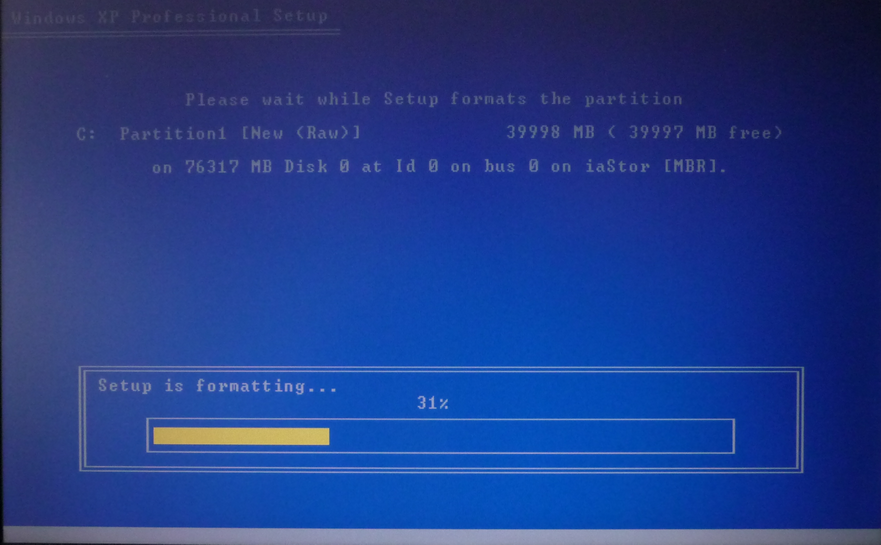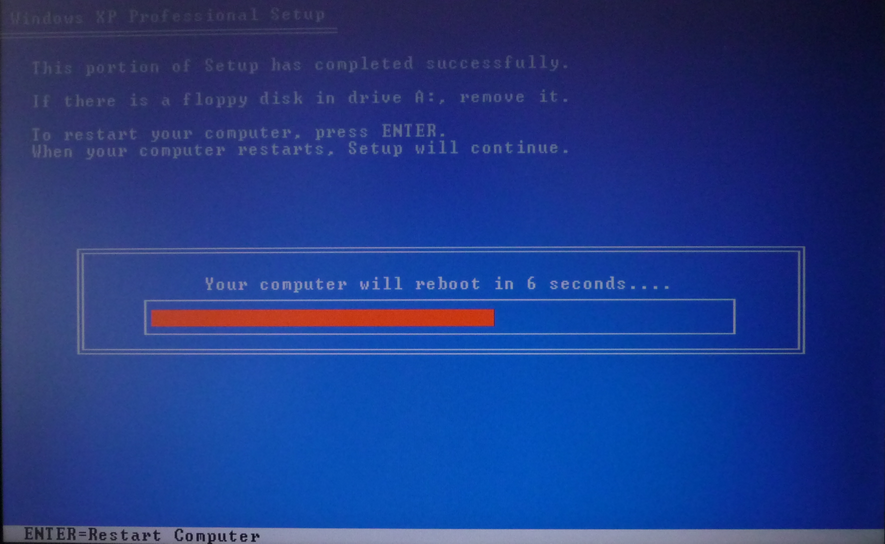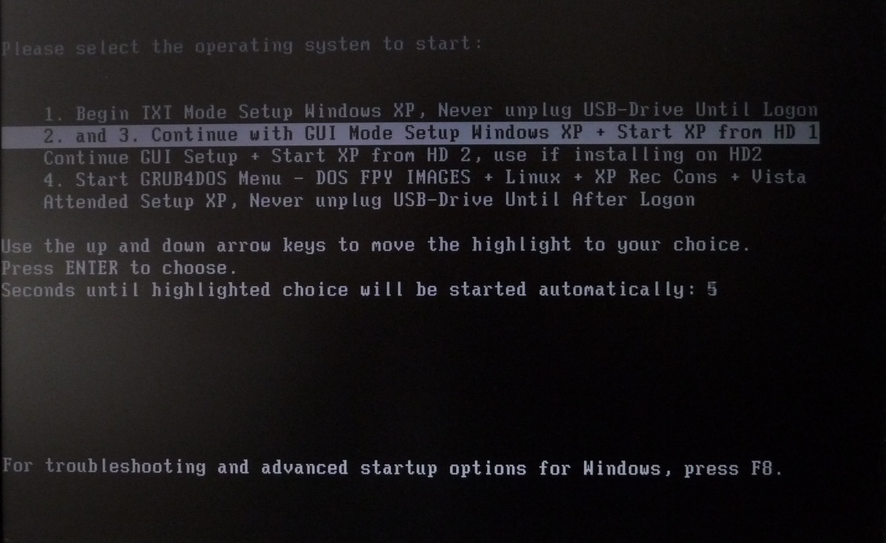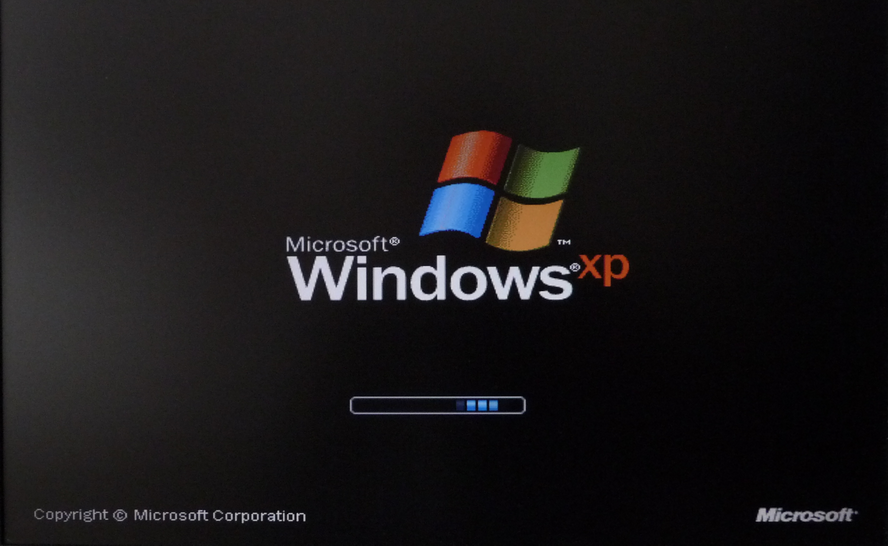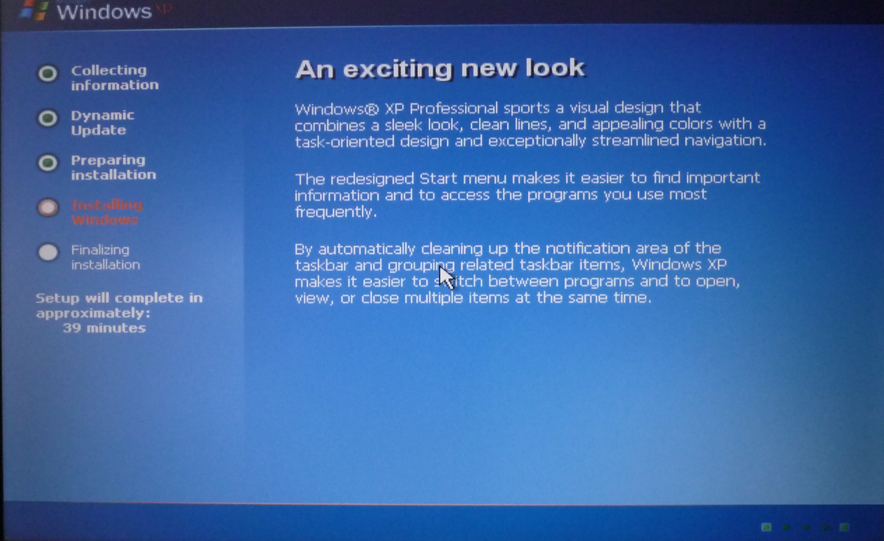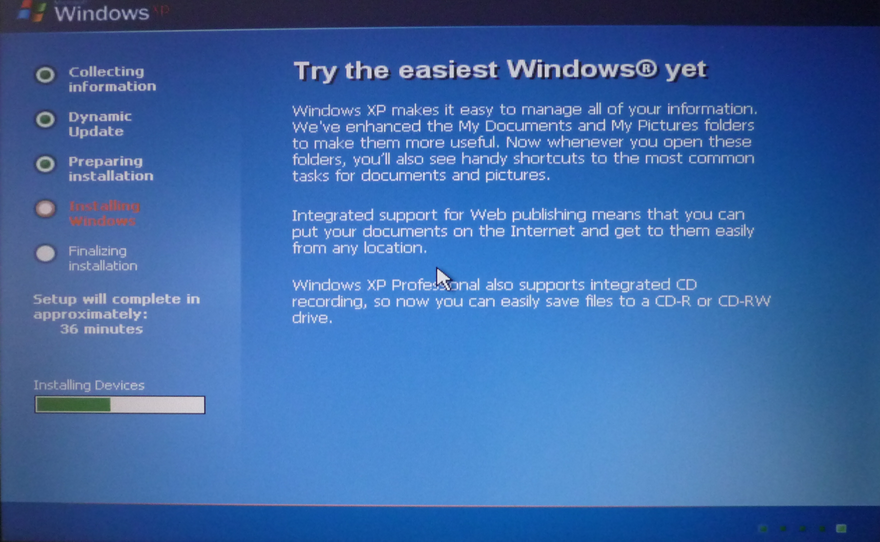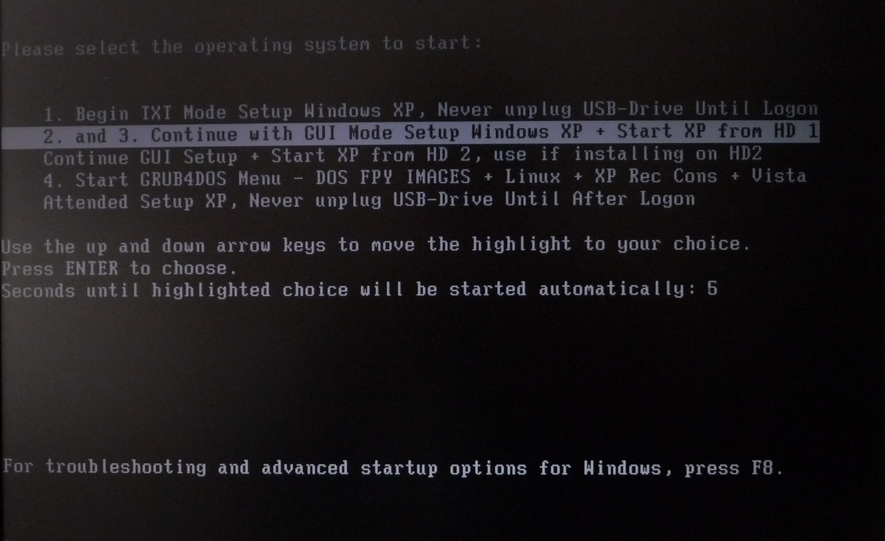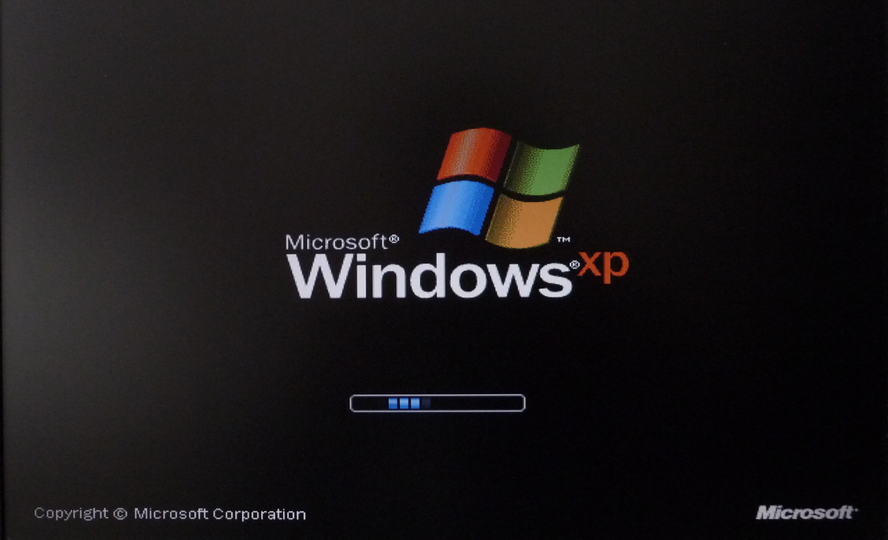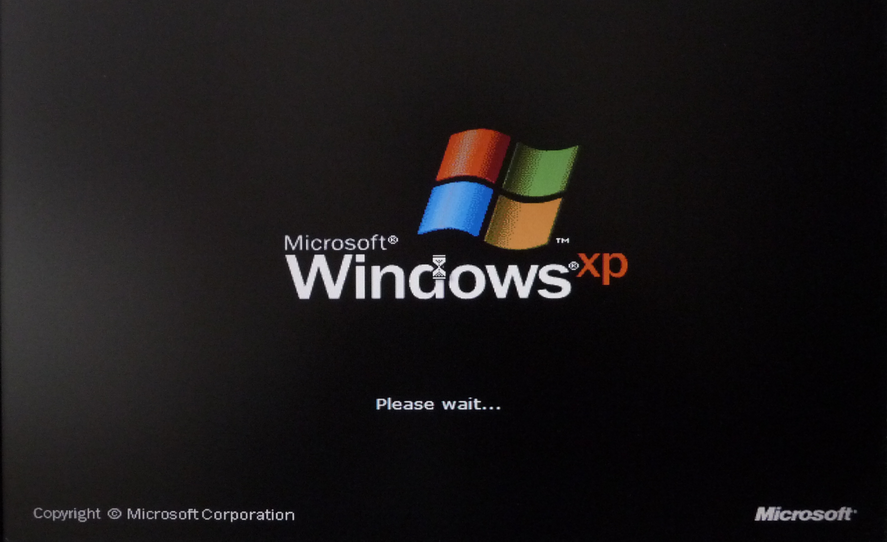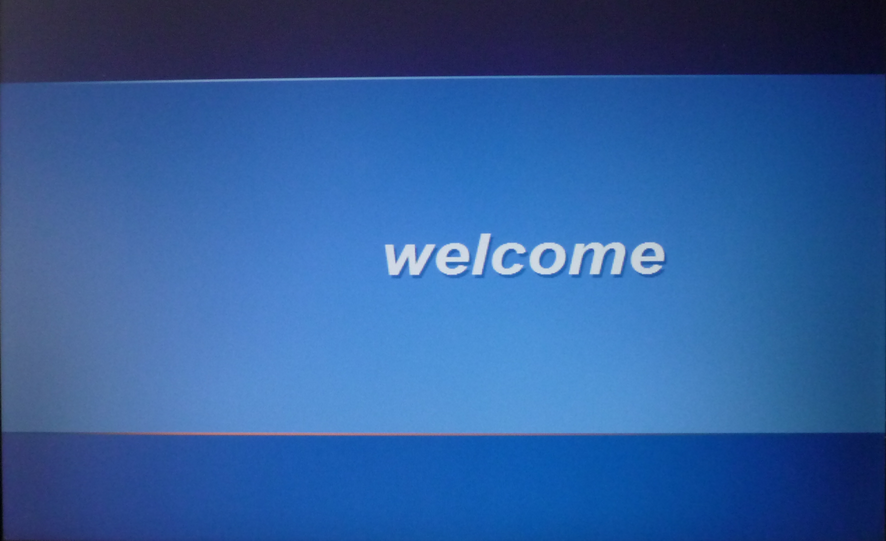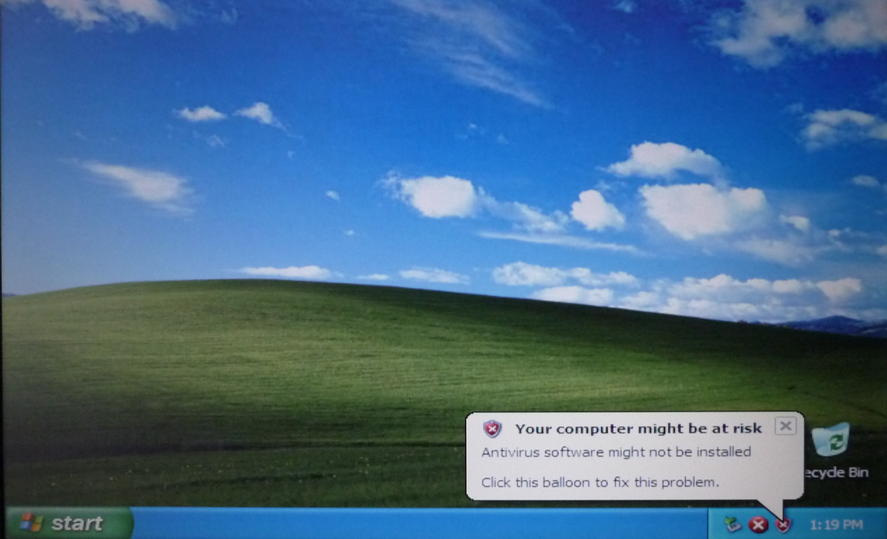How to install Windows XP from USB flash drive.
Options
- Mark Topic as New
- Mark Topic as Read
- Float this Topic for Current User
- Bookmark
- Subscribe
- Mute
- Printer Friendly Page
turn on suggested results
Auto-suggest helps you quickly narrow down your search results by suggesting possible matches as you type.
Showing results for
Guidelines
The HP Community is where owners of HP products, like you, volunteer to help each other find solutions.

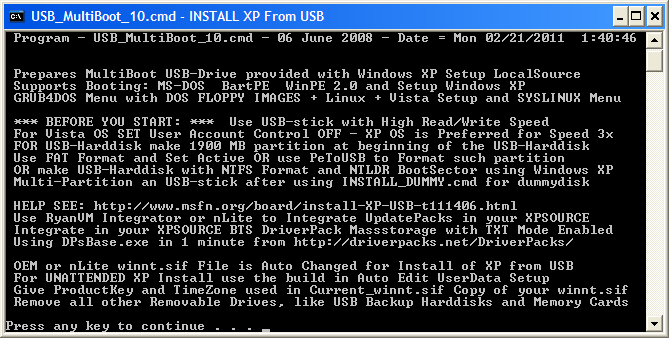
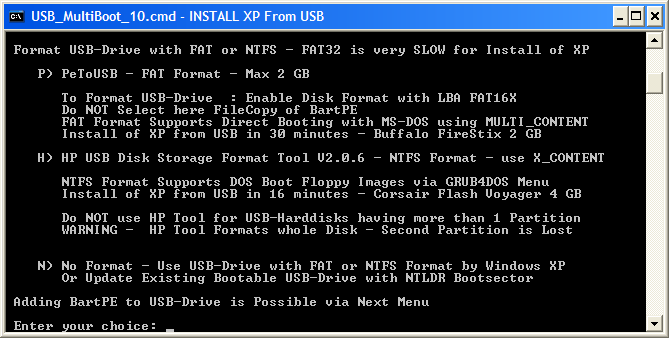
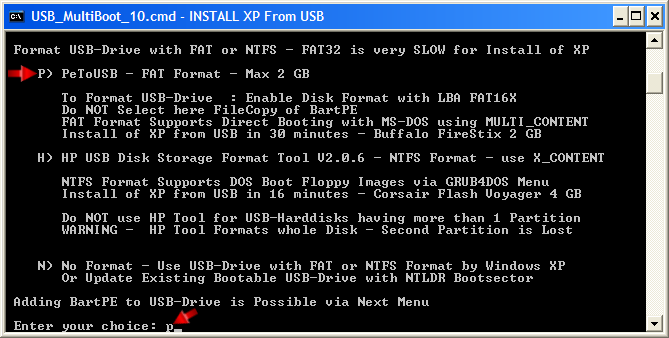
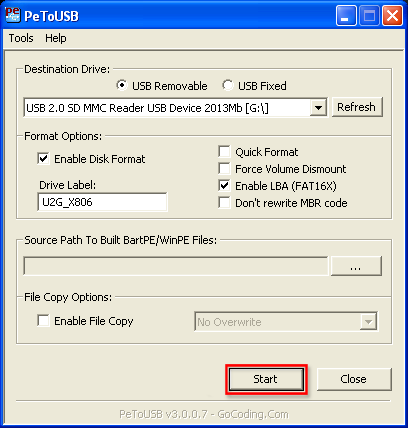
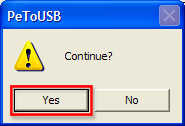
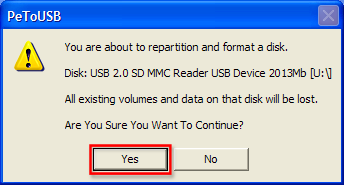
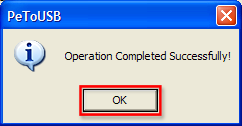
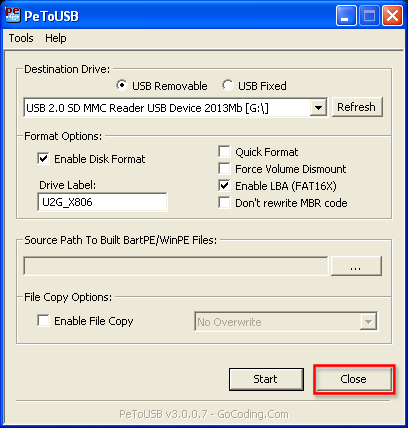
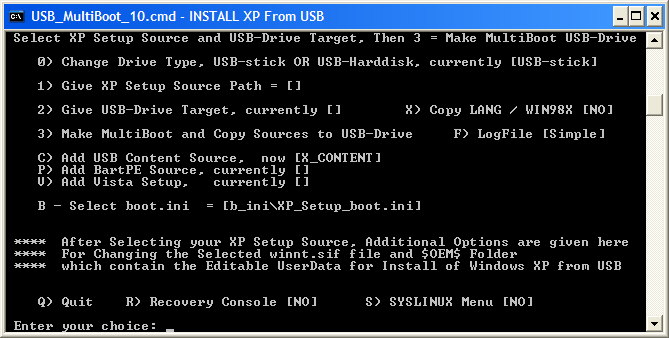
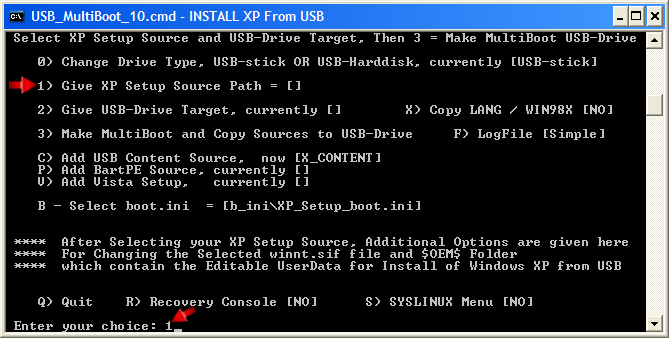
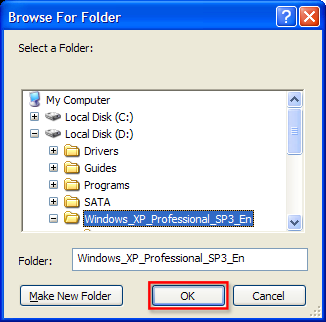
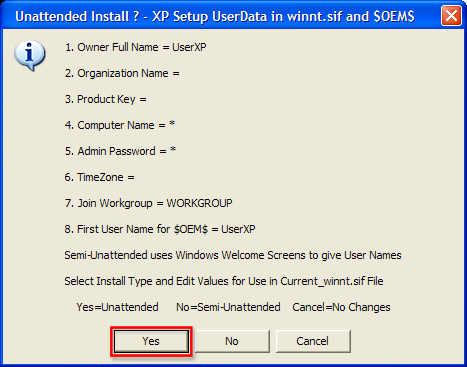
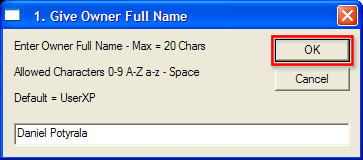
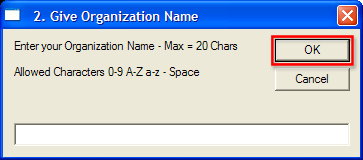
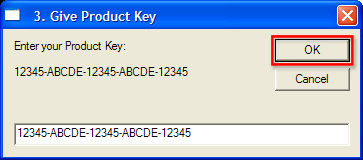
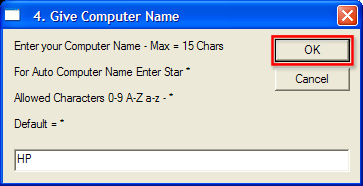
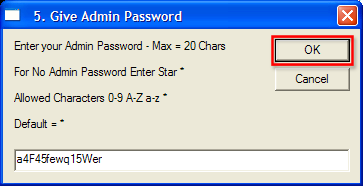
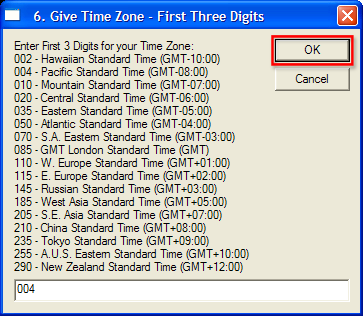
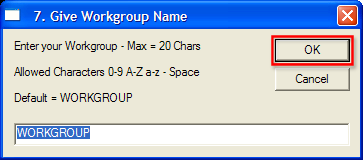
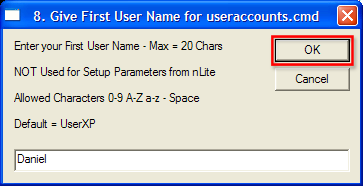
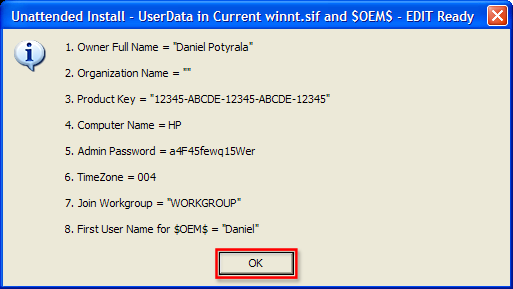

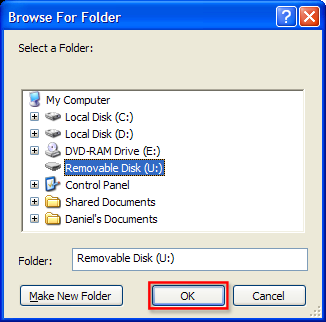
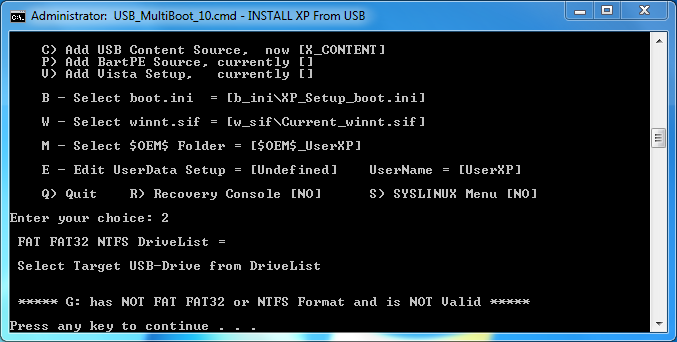 What you need to do to fix this problem? Edit one file from the MultiBoot folder -> USB_MultiBoot_10. Right click it and choose Edit. At the very top you will see a line VER | find "6.0." > nul Change it to VER | find "6.1." > nul When you will do this close the file and save changes. This will allow MultiBoot to detect that you are running the script under Windows 7. If you have problems with editing the file then you may download the file which already edited from
What you need to do to fix this problem? Edit one file from the MultiBoot folder -> USB_MultiBoot_10. Right click it and choose Edit. At the very top you will see a line VER | find "6.0." > nul Change it to VER | find "6.1." > nul When you will do this close the file and save changes. This will allow MultiBoot to detect that you are running the script under Windows 7. If you have problems with editing the file then you may download the file which already edited from