-
×InformationWindows update impacting certain printer icons and names. Microsoft is working on a solution.
Click here to learn moreInformationNeed Windows 11 help?Check documents on compatibility, FAQs, upgrade information and available fixes.
Windows 11 Support Center. -
-
×InformationWindows update impacting certain printer icons and names. Microsoft is working on a solution.
Click here to learn moreInformationNeed Windows 11 help?Check documents on compatibility, FAQs, upgrade information and available fixes.
Windows 11 Support Center. -
- HP Community
- Notebooks
- Notebook Software and How To Questions
- Lap top touch pad

Create an account on the HP Community to personalize your profile and ask a question
02-22-2019 03:49 PM
My HP Pavilion lap top has a fault with the touch/ click pad not operating. I have tried all the cures suggested, updating driver, told I have the latest drivers installed. I delete the driver and restart and bingo the touch pad works, but when I shut the lap top down and turn it on touch pad doesn't work ?
Solved! Go to Solution.
Accepted Solutions
02-28-2019 08:53 AM
@kiwi2014 You could attempt a driver rollback to fix the issue, if you haven't done that already:
- Open the Device Manager.
- Now locate your touchpad driver and double click it to open its properties.
- Navigate to the Driver tab and click the Roll Back Driver button.
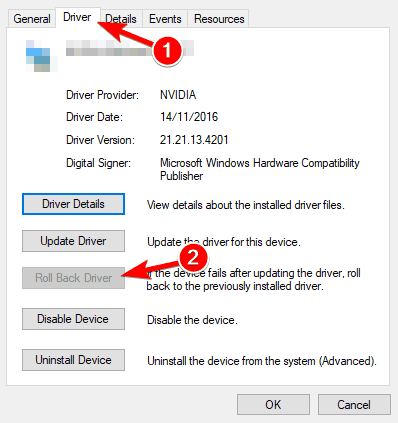
If this doesn't do the trick, I suggest you Modify your registry:
According to users, if your settings keep resetting, the problem might be related to your registry. However, you can easily fix that by doing the following:
- Press Windows Key + R to open the Run dialog. Enter regedit and press Enter or click OK.
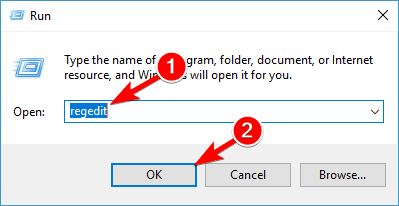
- In the left pane, navigate to HKEY_LOCAL_MACHINE\SOFTWARE\SynTP\Install key.
- In the right pane, double click the DeleteUserSettingOnUpgrade DWORD and change its value to 0.
After you save the changes, restart your PC and check if the problem reappears.
If it does, we may need to backup data and reset windows to resolve the conflict: Click here for steps.
Keep us posted. Although, I hope that answers your query,
If it did, simply select "Accept as solution", to help the community grow,
And if you wish to thank us for our efforts, click on the thumbs up for kudos.
Have a great day ahead.
Riddle_Decipher
I am an HP Employee
02-25-2019 02:37 PM
@kiwi2014 Greetings! does an alternate/external mouse work fine while the internal touchpad is disabled or not working?
While you respond to that, try the below steps:
- Press Windows Logo and X keys on your keyboard. Click on Device Manager.
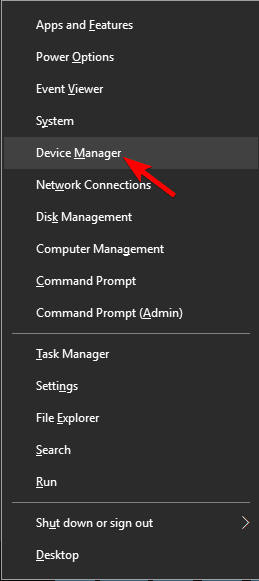
- Search for the mouse device from the device list, right click on it and select Disable.
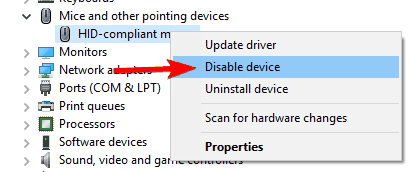
- Check if your touchpad device now works.
If the mouse isn’t the issue, try to clean boot and check if there is any software on your computer that conflicts with the touchpad device.
Solution 2 – Perform a Clean Boot.
A Clean Boot helps you to determine if there are any software conflicting with the work of some of your devices. Here’s how to perform a Clean Boot:
- Type msconfig in the search box, and then tap or click System Configuration.
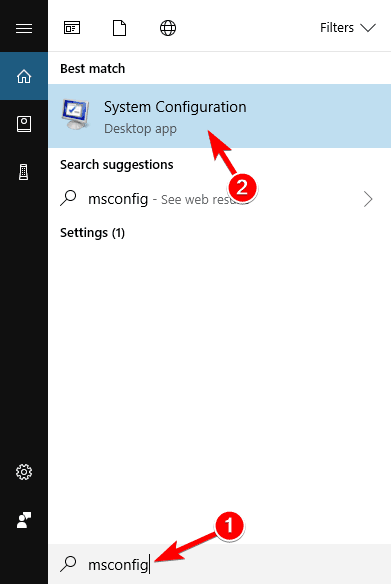
- On the Services tab of the System Configuration dialog box, tap or click to select the Hide all Microsoft services checkbox, and then tap or click Disable all.
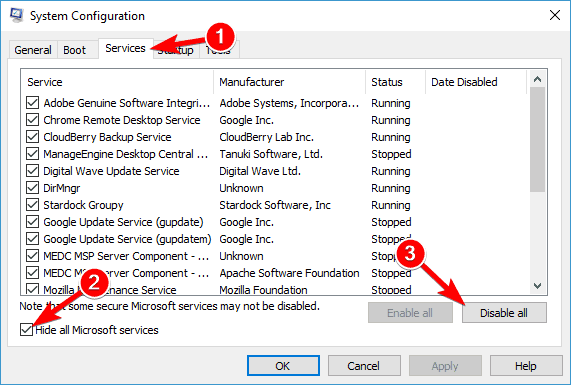
- On the Startup tab of the System Configuration dialog box, tap or click Open Task Manager.
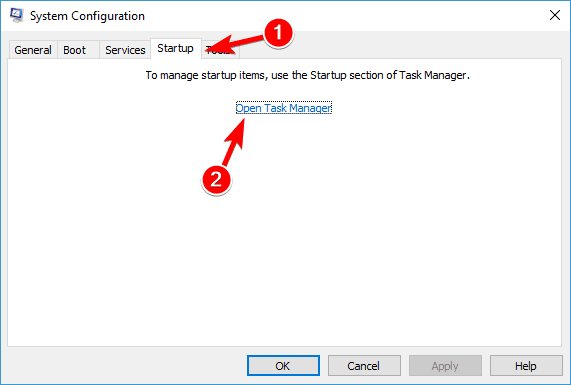
- List of startup applications will appear. Right-click each item on the list and choose Disable. Repeat this step until you disable all startup applications.
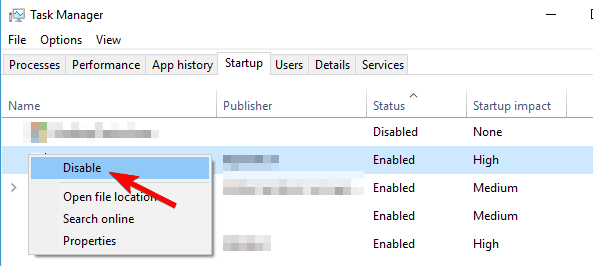
- Close Task Manager and go back to the System Configuration window. Click Apply and OK and restart your PC. A clean boot helps to eliminate software conflicts and to determine what is causing the problem.
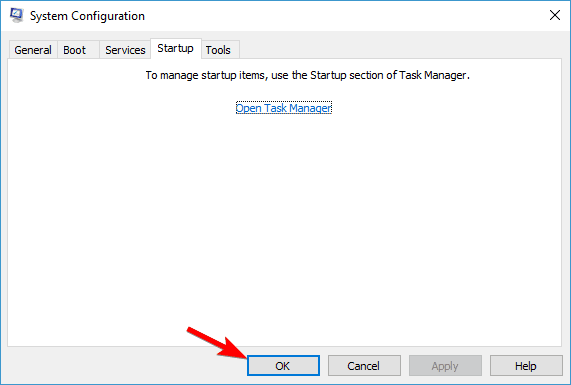
After performing a Clean Boot, check if your touchpad device is working properly. If it works fine and without any distractions, the problem was probably caused by the conflict between the mouse drivers and the touchpad drivers, or due to the conflict with some other software. To solve these conflicts, you need to update the drivers for both devices and check if that helps.
Keep us posted. Although, I hope that answers your query,
If it did, simply select "Accept as solution", to help the community grow,
And if you wish to thank us for our efforts, click on the thumbs up for kudos.
Have a great day ahead.
Riddle_Decipher
I am an HP Employee
02-26-2019 03:05 PM
Yes a external mouse works fine while touch pad is disabled.
Followed your instructions on a clean boot and restart, touch pad worked well until restarted , just as when I deleted the touch pad driver and restarted, that worked until the next start.
One thing in device drivers there are two HID compliant mouse labels, tried deleting one but that didn't dissapear or work ?
The touchpad driver is Synaptics SM bus TouchPad, Synaptics were of no help.
02-27-2019 08:04 AM
@kiwi2014 If the external mouse works fine, you could continue using that for the time being, and as for the touchpad, since it works while the steps are performed but stop after a restart, this certainly is a driver issue, I suggest updating the drivers using the below steps:
Check in Windows updates if any driver updates are available. If so, install the same and check if it helps.
- Open the Settings app and go to Update & security section.
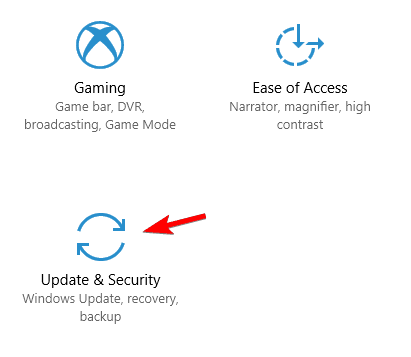
- From the Windows Update window, click on Check for Updates.
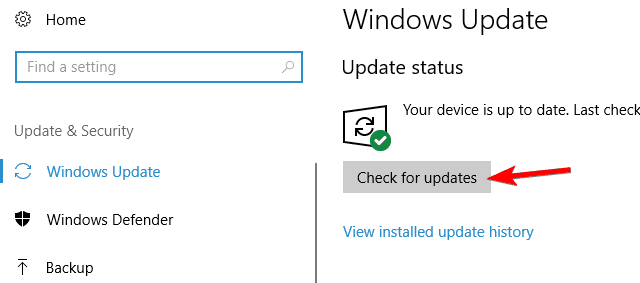
- You’ll receive a list of all recent updates, check and install all of them.
Try updating the drivers from the Device Manager.
- Open Device Manager.
- Search for the touchpad device from the device list, right click on it and select Update driver.
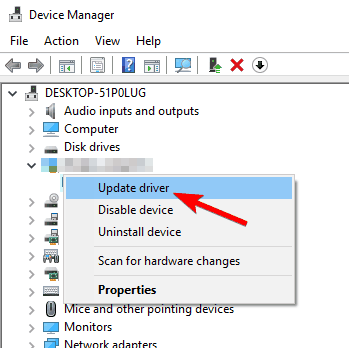
- Follow the on-screen instructions and complete the installation of the latest driver.
- If no driver updates are available, you may also search for the updated touchpad device drivers in the Drivers and DriverStore folders in the location C:/Windows/System32by selecting the option Browse my computer for Driver Software.
If you’re unable to find any latest drivers on your computer, update them from the HP website, also update the BIOS and Chipset drivers, if nothing works, then go to Synaptics’ website and check for the latest touchpad drivers there. If they’re available, download and install them on your computer.
Also, try the below steps to check if this works:
- Press Windows Key + S and enter control panel. Select Control Panel from the list.
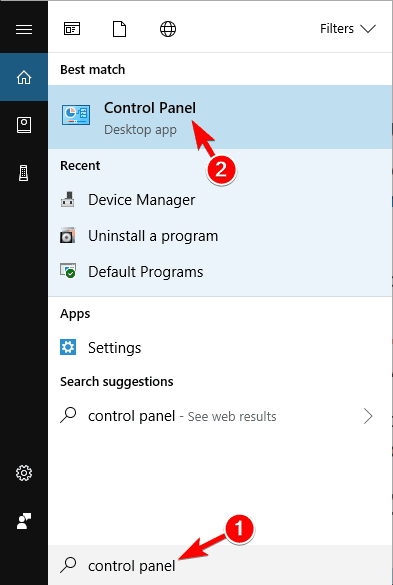
- When Control Panel opens, go to the Mouse section.
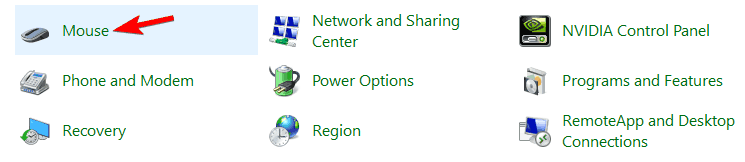
- Now navigate to the Device Settings tab.
- Select your touchpad from the list and click on the Settings button.
- Now locate the Tapping section and make sure that you disable Double tap to enable or disable touchpad option.
After doing that, save changes and check if that solves your issue. Many users claim that this solution works for them, so feel free to try it out.
Let me know how that pans out,
If you feel I was helpful, simply click on Accept as Solution to help the community grow,
That said, I will have someone follow-up on this to ensure you've been helped,
Just in case you don't get back to us within 24 - 48hrs, and have a good day, ahead.
Riddle_Decipher
I am an HP Employee
02-28-2019 01:04 AM
Hi I do use the external mouse but it is a pain not having the touchpad operating.
I have done your first lot of driver updates with no luck,
I did stop tapping in touchpad settings bingo it worked, then I restarted and it worked no longer, same as before.
There is something updsetting device or similar.
02-28-2019 08:53 AM
@kiwi2014 You could attempt a driver rollback to fix the issue, if you haven't done that already:
- Open the Device Manager.
- Now locate your touchpad driver and double click it to open its properties.
- Navigate to the Driver tab and click the Roll Back Driver button.
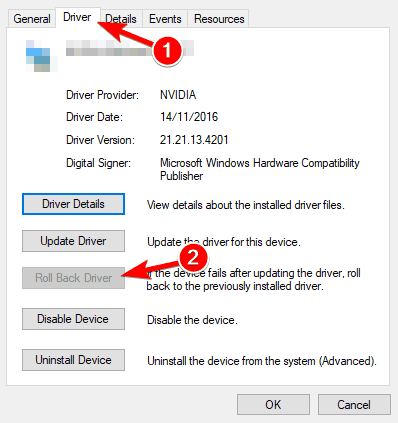
If this doesn't do the trick, I suggest you Modify your registry:
According to users, if your settings keep resetting, the problem might be related to your registry. However, you can easily fix that by doing the following:
- Press Windows Key + R to open the Run dialog. Enter regedit and press Enter or click OK.
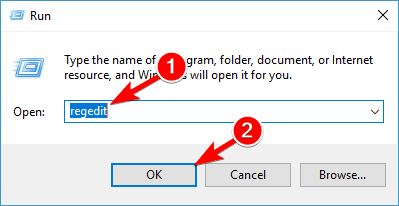
- In the left pane, navigate to HKEY_LOCAL_MACHINE\SOFTWARE\SynTP\Install key.
- In the right pane, double click the DeleteUserSettingOnUpgrade DWORD and change its value to 0.
After you save the changes, restart your PC and check if the problem reappears.
If it does, we may need to backup data and reset windows to resolve the conflict: Click here for steps.
Keep us posted. Although, I hope that answers your query,
If it did, simply select "Accept as solution", to help the community grow,
And if you wish to thank us for our efforts, click on the thumbs up for kudos.
Have a great day ahead.
Riddle_Decipher
I am an HP Employee
03-03-2019 08:17 AM
@kiwi2014 I'm glad the rollback worked, as for the tapping I'd suggest you check the gesture settings under mouse properties and ensure the tapping is enabled:
Using the below steps:
- Click Start and then Control Panel.
- Select Classic View from the left side of the window.
- Double-click the Mouse icon and, then, select the Device settings tab.
- Click the Settings button and, then, Tapping.
- Select the Enable tapping checkbox and click OK.
I hope that answers your query,
If it did, simply select "Accept as solution", to help the community grow,
And if you wish to thank us for our efforts, click on the thumbs up for kudos.
Have a great day ahead.
Riddle_Decipher
I am an HP Employee
03-04-2019 04:04 PM
@kiwi2014 I'm glad you are satisfied with the fact that the touchpad is working, however, it's strange if the option doesn't appear, if you wish to troubleshoot this in the near future, you could start with reinstalling the drivers again and then, checking for the taps as it should work.
It's been a pleasure interacting with your and I hope you have a great day ahead.
Riddle_Decipher
I am an HP Employee
Didn't find what you were looking for? Ask the community
