-
×InformationWindows update impacting certain printer icons and names. Microsoft is working on a solution.
Click here to learn moreInformationNeed Windows 11 help?Check documents on compatibility, FAQs, upgrade information and available fixes.
Windows 11 Support Center. -
-
×InformationWindows update impacting certain printer icons and names. Microsoft is working on a solution.
Click here to learn moreInformationNeed Windows 11 help?Check documents on compatibility, FAQs, upgrade information and available fixes.
Windows 11 Support Center. -
- HP Community
- Notebooks
- Notebook Software and How To Questions
- Re: functions keys in direct access

Create an account on the HP Community to personalize your profile and ask a question
05-10-2019 08:07 AM
Hi,
My factory settings on the kayboard are such that the actual functions can only be accessed using an additional key. For example, f2 is primarily a contrast key and I need to hit "fn" then f2 to have the f2 function.
How can I set it up so that the primary functions are the f and the secondary (contrast volume...) are accesssed as secondary?
Thanks.
Solved! Go to Solution.
Accepted Solutions
05-12-2019 11:44 AM
@BenL1982
Thank you for the information.
I have a few troubleshooting steps we could try to fix the issue:
To change the action key setting from the BIOS Setup Utility.
-
Press and hold the power button for at least five seconds to turn off the computer.
-
Turn on the computer and immediately press the f10 key repeatedly to open the BIOS Setup Utility.
-
Press the right or left arrow key to select the System Configuration menu.
-
Press the up or down arrow key to select Action Keys Mode.
-
Press the Enter key to display the Enabled / Disabled menu.
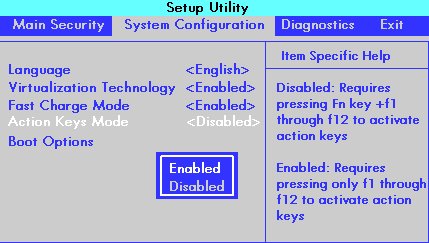
-
Press the up or down arrow key to select one of the options.
-
Enabled: Does not require pressing fn to use the actions printed on the function keys.
For example, pressing f8 lowers the sound as printed on the key. Alternately, pressing both the fn + f8 minimizes and maximizes a web browser.
-
Disabled: Requires pressing fn to use the actions printed on the function keys.
For example, pressing f1 opens a help window. Alternately, pressing both the fn + f1 keys puts the computer to sleep as printed on the key.
-
-
Press the f10 key to save the selection and restart the computer.
And, also the Windows key on your keyboard is labelled as a Windows flag icon  or
or  and is used in many key press combinations.
and is used in many key press combinations.
Click here to know more about Keyboard Shortcuts, Hotkeys, and Special Keys (Windows)
Hope this helps! Keep me posted for further assistance.
Please click “Accept as Solution” if you feel my post solved your issue, it will help others find the solution.
ECHO_LAKE
I am an HP Employee
05-11-2019 04:51 PM
@BenL1982
Thank you for posting on HP Support Community.
- What is the product number of your device? Use this link to find it: http://support.hp.com/us-en/document/c03754824 (Ensure you do not share any of your personal information such as serial, phone number, email ID, etc...).
- Did this happen after a recent window or software update?
Keep me posted for further assistance.
ECHO_LAKE
I am an HP Employee
05-12-2019 11:44 AM
@BenL1982
Thank you for the information.
I have a few troubleshooting steps we could try to fix the issue:
To change the action key setting from the BIOS Setup Utility.
-
Press and hold the power button for at least five seconds to turn off the computer.
-
Turn on the computer and immediately press the f10 key repeatedly to open the BIOS Setup Utility.
-
Press the right or left arrow key to select the System Configuration menu.
-
Press the up or down arrow key to select Action Keys Mode.
-
Press the Enter key to display the Enabled / Disabled menu.
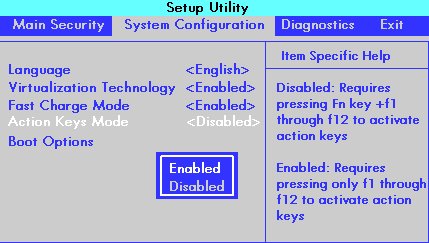
-
Press the up or down arrow key to select one of the options.
-
Enabled: Does not require pressing fn to use the actions printed on the function keys.
For example, pressing f8 lowers the sound as printed on the key. Alternately, pressing both the fn + f8 minimizes and maximizes a web browser.
-
Disabled: Requires pressing fn to use the actions printed on the function keys.
For example, pressing f1 opens a help window. Alternately, pressing both the fn + f1 keys puts the computer to sleep as printed on the key.
-
-
Press the f10 key to save the selection and restart the computer.
And, also the Windows key on your keyboard is labelled as a Windows flag icon  or
or  and is used in many key press combinations.
and is used in many key press combinations.
Click here to know more about Keyboard Shortcuts, Hotkeys, and Special Keys (Windows)
Hope this helps! Keep me posted for further assistance.
Please click “Accept as Solution” if you feel my post solved your issue, it will help others find the solution.
ECHO_LAKE
I am an HP Employee
Didn't find what you were looking for? Ask the community
