Bluetooth
Options
- Mark Topic as New
- Mark Topic as Read
- Float this Topic for Current User
- Bookmark
- Subscribe
- Mute
- Printer Friendly Page
turn on suggested results
Auto-suggest helps you quickly narrow down your search results by suggesting possible matches as you type.
Showing results for



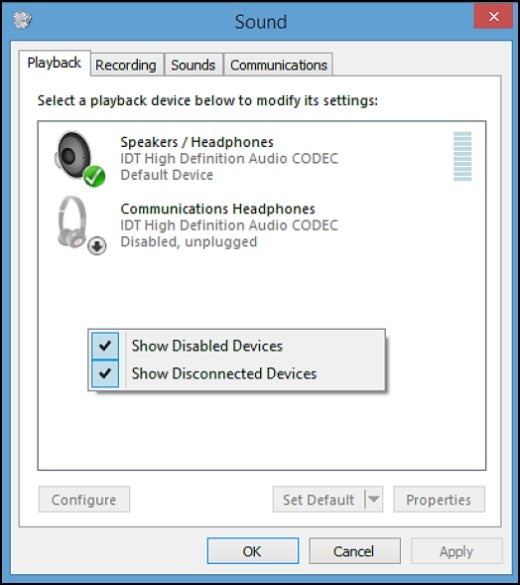

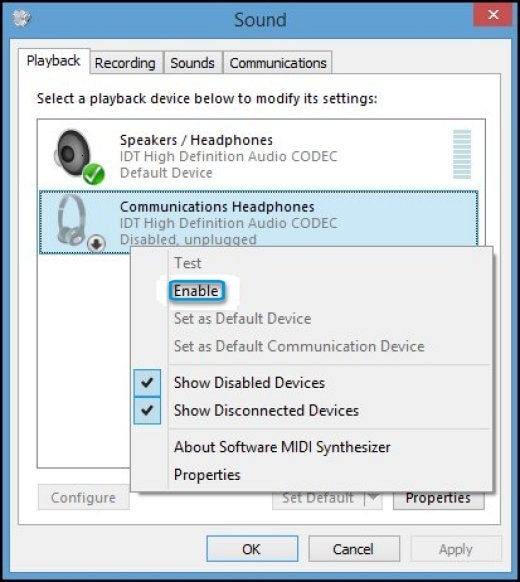
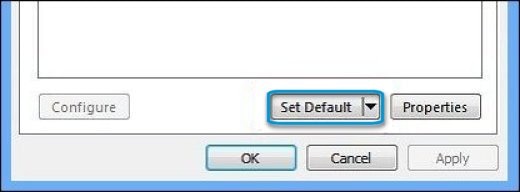
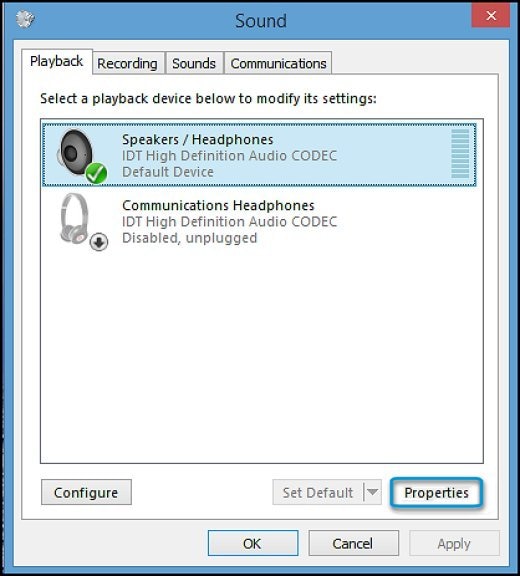

 button is enabled, click it to turn off mute. The mute button should show as a blue speaker
button is enabled, click it to turn off mute. The mute button should show as a blue speaker  .
. icon next to it. If you have a headset with a single jack connector, and your computer does not have a headset port, then the headset is not compatible with your computer.
icon next to it. If you have a headset with a single jack connector, and your computer does not have a headset port, then the headset is not compatible with your computer.

