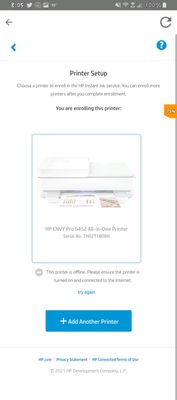-
×InformationWindows update impacting certain printer icons and names. Microsoft is working on a solution.
Click here to learn moreInformationNeed Windows 11 help?Check documents on compatibility, FAQs, upgrade information and available fixes.
Windows 11 Support Center. -
-
×InformationWindows update impacting certain printer icons and names. Microsoft is working on a solution.
Click here to learn moreInformationNeed Windows 11 help?Check documents on compatibility, FAQs, upgrade information and available fixes.
Windows 11 Support Center. -
- HP Community
- Printers
- Printer Ink Cartridges & Print Quality
- Re: Unable to sign up for the HP Instant Ink Service.

Create an account on the HP Community to personalize your profile and ask a question
03-07-2021 07:01 PM
I tried to sign up for the HP Instant Ink Service and this page appears:
It might be hard to see, but it says The printer is offline. Please ensure the printer is turned on and connected to the Internet. There is a link that says
try again. I know it is incorrect because I was able to print this error page from my SG S9+. If anyone knows their phone number, could I please have it. I am about to toss this printer and never do business with HP again.
Solved! Go to Solution.
Accepted Solutions
03-09-2021 10:05 AM
Hi @danoy2k2,
I'd like to help!
Try the below suggestions -
Use the printer homepage, also known as the Embedded Web Server (EWS), to turn on Web Services for printers that do not have a touchscreen or LCD display.

-
Make sure the printer is connected to a wired (Ethernet) or wireless network with an active internet connection.
NOTE:
If you connect your printer to a computer with a USB cable, web-connected printing services do not work.
-
If your printer is connected with a wired (Ethernet) connection, check the cable and the lights on the printer’s Ethernet
 port. The green link light should be steady, and the orange activity light should blink when the cable is connected.
port. The green link light should be steady, and the orange activity light should blink when the cable is connected. -
If your printer is connected with a wireless connection, make sure the wireless feature is on and the printer is connected to the same network as your computer.
Some printers have a wireless icon
 and a blue light on the front of the printer. If the printer has a blue light, and the light is on and not blinking, your printer is connected.
and a blue light on the front of the printer. If the printer has a blue light, and the light is on and not blinking, your printer is connected.
-
-
Print a Network configuration or Wireless Network Test Results page using button combinations on the printer control panel.
-
For most printers, press the Wireless
 and Information
and Information buttons at the same time, or press the Wireless and Start Copy Black
buttons at the same time, or press the Wireless and Start Copy Black buttons at the same time.
buttons at the same time. -
For HP DeskJet 6000 and 6400, ENVY 6000 and 6400, and Tango printers, touch and hold the Information
 button until all control panel buttons light up, and then touch the Information
button until all control panel buttons light up, and then touch the Information and Resume
and Resume buttons at the same time.
buttons at the same time.
-
-
Find the printer IP address on the printout.

-
Type the printer IP address into the browser address line, and then press Enter.
NOTE:
Make sure to type the IP address into the internet browser's address box. If typed into a toolbar search box or search engine, the EWS does not open.
-
If a login or certificate window displays, complete the information to finish opening the EWS.
-
If a website security certificate displays, click Continue to open the EWS.
-
If a login window opens, type admin for the username, and then type the PIN found on the printer UPC sticker located underneath or on the back of the printer, or the password set by the printer administrator.

-
-
On the EWS, click the Web Services tab.
-
If the tab is not available, your printer does not support Web Services.
-
If a summary page displays, Web Services is already on.

-
If a setup page displays, follow the prompts to turn on Web Services.
NOTE:
If you cannot turn on Web Services, make sure the printer firmware is up-to-date. For more information, go to Updating or Upgrading Printer Firmware.

-
To reach the instant ink service team, visit the HP Instant Ink page contact info can be found on the home page.
If you are having trouble finding the information, please send me a private message with the region you are contacting us from. Check next to your profile name, you should see a little blue envelope, please click on it.
Hope this helps! Keep me posted.
And, Welcome to the HP Support Community.
Please click “Accept as Solution” if you feel my post solved your issue, it will help others find the solution.
Click the “Kudos, Thumbs Up" on the bottom right to say “Thanks” for helping
03-09-2021 10:05 AM
Hi @danoy2k2,
I'd like to help!
Try the below suggestions -
Use the printer homepage, also known as the Embedded Web Server (EWS), to turn on Web Services for printers that do not have a touchscreen or LCD display.

-
Make sure the printer is connected to a wired (Ethernet) or wireless network with an active internet connection.
NOTE:
If you connect your printer to a computer with a USB cable, web-connected printing services do not work.
-
If your printer is connected with a wired (Ethernet) connection, check the cable and the lights on the printer’s Ethernet
 port. The green link light should be steady, and the orange activity light should blink when the cable is connected.
port. The green link light should be steady, and the orange activity light should blink when the cable is connected. -
If your printer is connected with a wireless connection, make sure the wireless feature is on and the printer is connected to the same network as your computer.
Some printers have a wireless icon
 and a blue light on the front of the printer. If the printer has a blue light, and the light is on and not blinking, your printer is connected.
and a blue light on the front of the printer. If the printer has a blue light, and the light is on and not blinking, your printer is connected.
-
-
Print a Network configuration or Wireless Network Test Results page using button combinations on the printer control panel.
-
For most printers, press the Wireless
 and Information
and Information buttons at the same time, or press the Wireless and Start Copy Black
buttons at the same time, or press the Wireless and Start Copy Black buttons at the same time.
buttons at the same time. -
For HP DeskJet 6000 and 6400, ENVY 6000 and 6400, and Tango printers, touch and hold the Information
 button until all control panel buttons light up, and then touch the Information
button until all control panel buttons light up, and then touch the Information and Resume
and Resume buttons at the same time.
buttons at the same time.
-
-
Find the printer IP address on the printout.

-
Type the printer IP address into the browser address line, and then press Enter.
NOTE:
Make sure to type the IP address into the internet browser's address box. If typed into a toolbar search box or search engine, the EWS does not open.
-
If a login or certificate window displays, complete the information to finish opening the EWS.
-
If a website security certificate displays, click Continue to open the EWS.
-
If a login window opens, type admin for the username, and then type the PIN found on the printer UPC sticker located underneath or on the back of the printer, or the password set by the printer administrator.

-
-
On the EWS, click the Web Services tab.
-
If the tab is not available, your printer does not support Web Services.
-
If a summary page displays, Web Services is already on.

-
If a setup page displays, follow the prompts to turn on Web Services.
NOTE:
If you cannot turn on Web Services, make sure the printer firmware is up-to-date. For more information, go to Updating or Upgrading Printer Firmware.

-
To reach the instant ink service team, visit the HP Instant Ink page contact info can be found on the home page.
If you are having trouble finding the information, please send me a private message with the region you are contacting us from. Check next to your profile name, you should see a little blue envelope, please click on it.
Hope this helps! Keep me posted.
And, Welcome to the HP Support Community.
Please click “Accept as Solution” if you feel my post solved your issue, it will help others find the solution.
Click the “Kudos, Thumbs Up" on the bottom right to say “Thanks” for helping
03-12-2021 11:25 AM - edited 03-12-2021 11:26 AM
You're welcome 🙂
If you need further assistance feel free to reach out to us.
Have a great day ahead!
Please click “Accepted Solution” on my public post if you feel my post solved your issue, it will help others find the solution. Click the “Kudos/Thumbs Up" on the bottom right to say “Thanks” for helping!
Didn't find what you were looking for? Ask the community