-
×InformationWindows update impacting certain printer icons and names. Microsoft is working on a solution.
Click here to learn moreInformationNeed Windows 11 help?Check documents on compatibility, FAQs, upgrade information and available fixes.
Windows 11 Support Center. -
-
×InformationWindows update impacting certain printer icons and names. Microsoft is working on a solution.
Click here to learn moreInformationNeed Windows 11 help?Check documents on compatibility, FAQs, upgrade information and available fixes.
Windows 11 Support Center. -
- HP Community
- Printers
- Printer Ink Cartridges & Print Quality
- Re: cannot print in colour hp deskjet advantage 3830

Create an account on the HP Community to personalize your profile and ask a question
04-13-2020 08:58 AM
i have looked at solutions to this problem and found that one has to uninstall and reinstall the drivers
Is this the only way
Thanks
Les Davis
Solved! Go to Solution.
Accepted Solutions
04-16-2020 05:04 AM
Please try adding the printer using TCP/ IP port -
1.) Select “Start” and type “printers” in the search box.
2.) Choose “Printers & scanners“.
3.) Select “Add a printer or scanner“.
4.) Wait for the “The printer that I want isn’t listed” option to appear, then select it.
5.) Select “Add a printer using a TCP/IP address or hostname” , then select “Next“.
6.) Select “TCP/IP Device” in the “Device type” list.
7.) Type the hostname or the IP address of the printer. Select “Next“. To find the IP address of the printer, touch the Wi-Fi icon on the printer's control panel.
8.) Windows should find the printer if the printer is on and configured correctly. You may have to specify more information. If prompted, Select the type of network adapter installed in the printer in the “Device Type” drop-down list. You can also click “Custom” to specify custom settings for the network printer. Select “Next“.
Let me know.
Asmita
I am an HP Employee
04-15-2020 11:35 AM
Hi @LESD2
Welcome to the HP Support Community. I'd be happy to assist you with the "color not printing" issue.
To better assist you -
1) Does the color copy works?
2) What's the application you are trying to print from? Have you tried printing from a different application or devices?
While you respond to that, let's print a Print Quality Diagnostic page -
-
Load plain paper into the input tray.
-
On the printer control panel, swipe the display to the left, and then touch Setup.
-
Touch Tools, and then touch Print Quality Report.
Post the Print Quality Diagnostic page here so we can help you further.
You may also refer to this document with steps to fix "Color not printing" issue applicable for your printer - Color Ink Not Printing
Also, try updating the printer's firmware - HP Printers - Updating or Upgrading Printer Firmware
Hope this helps! Keep me posted.
Please click “Accept as Solution” if you feel my post solved your issue, it will help others find the solution.
Click the “Kudos, Thumbs Up" on the bottom right to say “Thanks” for helping!
Have a great day!
Asmita
I am an HP Employee
04-16-2020 04:35 AM
Good day
Thanks for reply
1. i think it works as i followed your instructions and printed a print quality diagnostic. it shows all the colours
2. i am printing form an Acer laptop Have not tried another devise
below print quality diagnostic
3 have also updated firmware
Please advise
thanks
3. not sure how past 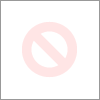
04-16-2020 05:04 AM
Please try adding the printer using TCP/ IP port -
1.) Select “Start” and type “printers” in the search box.
2.) Choose “Printers & scanners“.
3.) Select “Add a printer or scanner“.
4.) Wait for the “The printer that I want isn’t listed” option to appear, then select it.
5.) Select “Add a printer using a TCP/IP address or hostname” , then select “Next“.
6.) Select “TCP/IP Device” in the “Device type” list.
7.) Type the hostname or the IP address of the printer. Select “Next“. To find the IP address of the printer, touch the Wi-Fi icon on the printer's control panel.
8.) Windows should find the printer if the printer is on and configured correctly. You may have to specify more information. If prompted, Select the type of network adapter installed in the printer in the “Device Type” drop-down list. You can also click “Custom” to specify custom settings for the network printer. Select “Next“.
Let me know.
Asmita
I am an HP Employee
Didn't find what you were looking for? Ask the community
