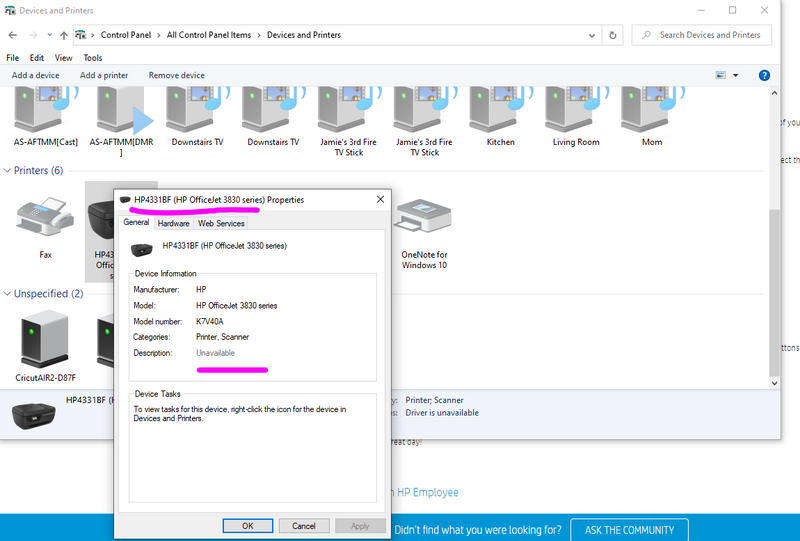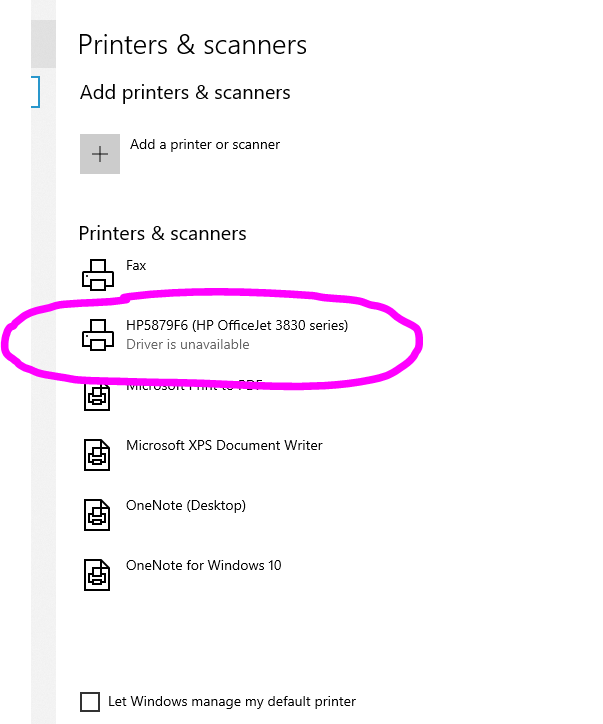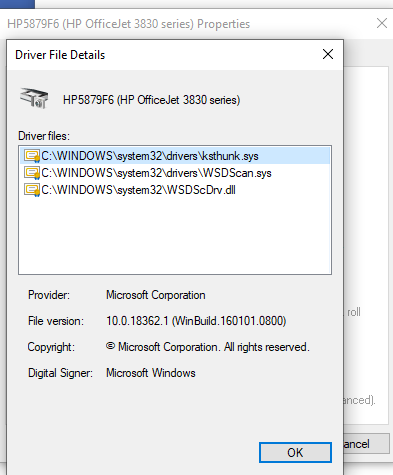-
×InformationWindows update impacting certain printer icons and names. Microsoft is working on a solution.
Click here to learn moreInformationNeed Windows 11 help?Check documents on compatibility, FAQs, upgrade information and available fixes.
Windows 11 Support Center. -
-
×InformationWindows update impacting certain printer icons and names. Microsoft is working on a solution.
Click here to learn moreInformationNeed Windows 11 help?Check documents on compatibility, FAQs, upgrade information and available fixes.
Windows 11 Support Center. -
- HP Community
- Printers
- Printer Setup, Software & Drivers
- Driver Not Available error

Create an account on the HP Community to personalize your profile and ask a question
07-18-2020 08:37 AM
I have Googled and Googled and Googled and spent way too many hours (DAYS!) trying to fix this problem for BOTH my OfficeJet 3830's (one at home and one at work). They both suddenly stopped printing in color and now they BOTH say "driver unavailable" and will not print at all. I have removed and uninstalled the printer and HP Smart software. I have tried reinstalling the printer both via USB and wireless connection. I followed all of the suggestions on this post: https://h30434.www3.hp.com/t5/Printer-Software-and-Drivers/My-HP-Officejet-3830-all-in-one-driver-un...
Including downloading the drivers from here: https://support.hp.com/us-en/drivers/selfservice/swdetails/hp-officejet-3830-all-in-one-printer-seri...
NOTHING has worked. Someone PLEASE help. I need these printers to work (especially the one for my store).
Thank you!
Solved! Go to Solution.
Accepted Solutions
07-29-2020 07:31 AM
I would suggest you try the Windows built-in drivers. Follow the steps below:
• Go to Control Panel - Devices and Printers - Click on "Add printer" and follow the on-screen instructions.
• When the page prompts for the drivers, select "Windows update". The driver list will be updated.
• Click HP, Hewlett Packard, or Hewlett-Packard in the Manufacturer pane, and then click the name of your printer in the Printers pane.
Refer to this document HP Printers - Installing and Using the Windows Built-in Print Driver for help.
Let me know if this helps.
If the information I've provided was helpful, give us some reinforcement by clicking the "Accept as solution" button, that'll help us and others see that we've got the answers!
Thanks!
Have a great day!
I am an HP Employee
07-20-2020 03:21 PM
Welcome to the HP Support Community.
Create a TCP IP port
1. Print a Configuration Page to get the printer's IPv4 address (you can also tap on the wireless icon on the front panel of your Printer to get the IP address)
2. On your PC, go to Control Panel, from Devices and Printers, right-click the printer and left-click Printer Properties, select the Ports tab.
3. Click Add Port, select Standard TCP/IP Port, then select New Port and follow the wizard.
4. Type in the proper IP address for the printer.
This video resource will show you how to do it:
Let me know if this helps.
If the information I've provided was helpful, give us some reinforcement by clicking the Accepted Solution and Kudos buttons, that'll help us and others see that we've got the answers!
Thanks!
Have a great day!
I am an HP Employee
07-29-2020 07:31 AM
I would suggest you try the Windows built-in drivers. Follow the steps below:
• Go to Control Panel - Devices and Printers - Click on "Add printer" and follow the on-screen instructions.
• When the page prompts for the drivers, select "Windows update". The driver list will be updated.
• Click HP, Hewlett Packard, or Hewlett-Packard in the Manufacturer pane, and then click the name of your printer in the Printers pane.
Refer to this document HP Printers - Installing and Using the Windows Built-in Print Driver for help.
Let me know if this helps.
If the information I've provided was helpful, give us some reinforcement by clicking the "Accept as solution" button, that'll help us and others see that we've got the answers!
Thanks!
Have a great day!
I am an HP Employee
07-29-2020 09:37 AM
Welcome to the HP Support Community.
I'm glad to hear that and you're most welcome. Do get back to us in the future for further assistance.
If the information I've provided was helpful, give us some reinforcement by clicking the "Accept as solution" button, that'll help us and others see that we've got the answers!
Thanks!
Have a great day!
I am an HP Employee
07-31-2020 12:56 AM - edited 07-31-2020 12:56 AM
@JKatherine, that's unfortunate.
I think this issue needs some additional technical assistance that can be better provided through one-on-one interaction or a remote session with our HP Support team.
Please reach out to the HP Support in your region regarding the service options for your printer.
Keep me posted for any other assistance.
KUMAR0307
I am an HP Employee
Didn't find what you were looking for? Ask the community