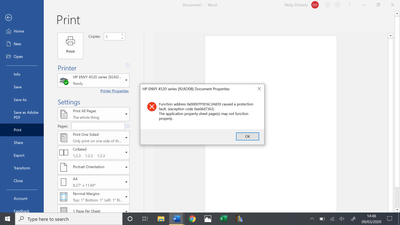-
×InformationWindows update impacting certain printer icons and names. Microsoft is working on a solution.
Click here to learn moreInformationNeed Windows 11 help?Check documents on compatibility, FAQs, upgrade information and available fixes.
Windows 11 Support Center. -
-
×InformationWindows update impacting certain printer icons and names. Microsoft is working on a solution.
Click here to learn moreInformationNeed Windows 11 help?Check documents on compatibility, FAQs, upgrade information and available fixes.
Windows 11 Support Center. -
- HP Community
- Printers
- Printer Setup, Software & Drivers
- HP ENVY 4527 no option on preferences to print colour/greysc...

Create an account on the HP Community to personalize your profile and ask a question
03-09-2020 08:55 AM
Hi all. Been trying to fix this problem for more than a week. Virtual assistant no help, have had some Twitter suggestions from HP but nothing has worked. I've checked solutions to the same problem on here, but no joy.
When I try to print a document, I have not option on preferences to print in colour. The only option on quality is draft, normal, best. I've uninsalled and resinstalled the driver via the smart app, the HP website and Windows preinstalled drivers. I've reset the wireless on the printer, I've cleared the temp files via %temp% - have done everything suggested, but I still can't print in colour.
I now can't access preferences at all, I'm getting this message:
Please help if you can. Thank you.
Solved! Go to Solution.
Accepted Solutions
03-11-2020 04:53 PM
Welcome to the HP Support Community!
I reviewed your post and I understand that you are not getting the color option when you print a document.
Don’t worry, I assure you I will try my best to get this sorted.
Are you able to make a copy in color?
Meanwhile, I recommend you root uninstall the printer and then add the printer using the printer IP address and check.
Here is how it is done.
1.) In Windows, search for and open Programs and features
2.) Select your HP Printer
3.) Select Uninstall
4.) In Windows, search for and open Devices and printers
5.) In the Devices and Printers windows look for your HP printer. If you see it listed right-click on it and choose 'Delete' or 'Remove Device'
6.) Open up the run command with the "Windows key + R" key combo.
7.) Type printui.exe /s and click Ok. (Note: there is a space in between “printui.exe” and “/s”)
8.) Click on the "Drivers" tab
9.) Look for HP Printer driver. If you see it Click on it and click Remove at the bottom
10.) Select Ok
11.) Select Apply and Ok on the Print Server Properties windows
12.) Close Devices and Printers
13.) Restart the PC
Add the printer using IP address -
1. Select “Start” and type “printers” in the search box.
2. Choose “Printers & scanners“.
3. Select “Add a printer or scanner“.
4. Wait for the “The printer that I want isn’t listed” option to appear, then select it.
5. Select “Add a printer using a TCP/IP address or hostname” , then select “Next“.
6. Select “TCP/IP Device” in the “Device type” list.
7. Type the hostname or the IP address of the printer. Select “Next“. To find the IP address of the printer, touch the Wi-Fi icon on the printer's control panel.
8. Windows should find the printer if the printer is on and configured correctly. You may have to specify more information. If prompted, Select the type of network adapter installed in the printer in the “Device Type” drop-down list. You can also click “Custom” to specify custom settings for the network printer. Select “Next“
Let me know how it goes and you have a great day!
If you wish to show appreciation for my efforts, mark my post as Accept as Solution. Your feedback counts!
Cheers!
The_Fossette
I am an HP Employee
03-11-2020 04:53 PM
Welcome to the HP Support Community!
I reviewed your post and I understand that you are not getting the color option when you print a document.
Don’t worry, I assure you I will try my best to get this sorted.
Are you able to make a copy in color?
Meanwhile, I recommend you root uninstall the printer and then add the printer using the printer IP address and check.
Here is how it is done.
1.) In Windows, search for and open Programs and features
2.) Select your HP Printer
3.) Select Uninstall
4.) In Windows, search for and open Devices and printers
5.) In the Devices and Printers windows look for your HP printer. If you see it listed right-click on it and choose 'Delete' or 'Remove Device'
6.) Open up the run command with the "Windows key + R" key combo.
7.) Type printui.exe /s and click Ok. (Note: there is a space in between “printui.exe” and “/s”)
8.) Click on the "Drivers" tab
9.) Look for HP Printer driver. If you see it Click on it and click Remove at the bottom
10.) Select Ok
11.) Select Apply and Ok on the Print Server Properties windows
12.) Close Devices and Printers
13.) Restart the PC
Add the printer using IP address -
1. Select “Start” and type “printers” in the search box.
2. Choose “Printers & scanners“.
3. Select “Add a printer or scanner“.
4. Wait for the “The printer that I want isn’t listed” option to appear, then select it.
5. Select “Add a printer using a TCP/IP address or hostname” , then select “Next“.
6. Select “TCP/IP Device” in the “Device type” list.
7. Type the hostname or the IP address of the printer. Select “Next“. To find the IP address of the printer, touch the Wi-Fi icon on the printer's control panel.
8. Windows should find the printer if the printer is on and configured correctly. You may have to specify more information. If prompted, Select the type of network adapter installed in the printer in the “Device Type” drop-down list. You can also click “Custom” to specify custom settings for the network printer. Select “Next“
Let me know how it goes and you have a great day!
If you wish to show appreciation for my efforts, mark my post as Accept as Solution. Your feedback counts!
Cheers!
The_Fossette
I am an HP Employee
Didn't find what you were looking for? Ask the community