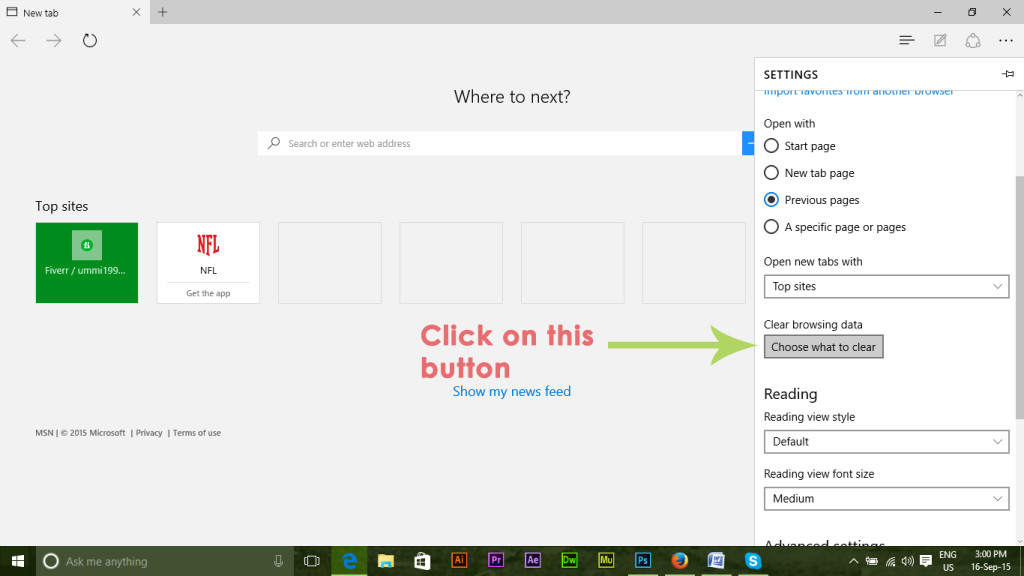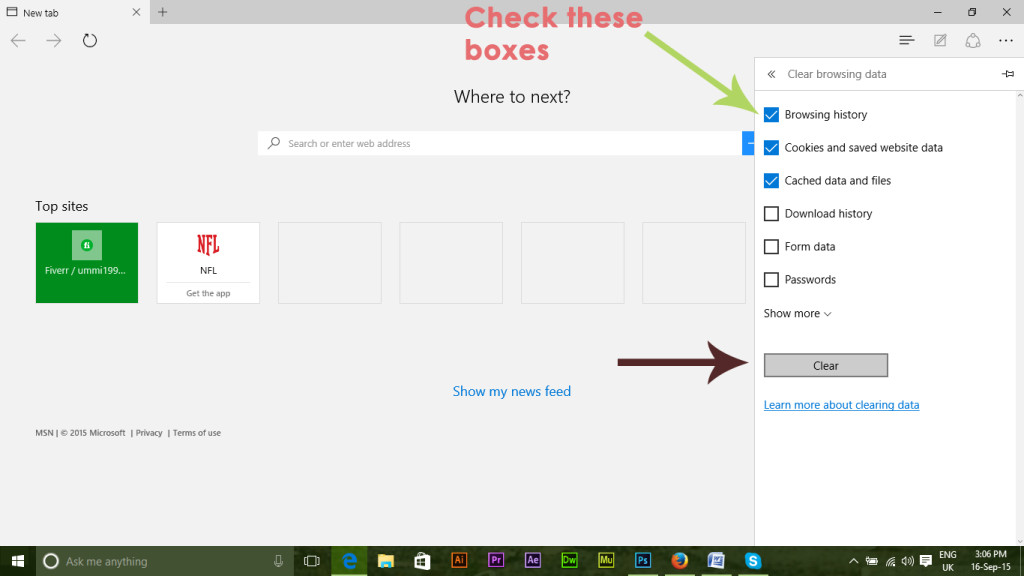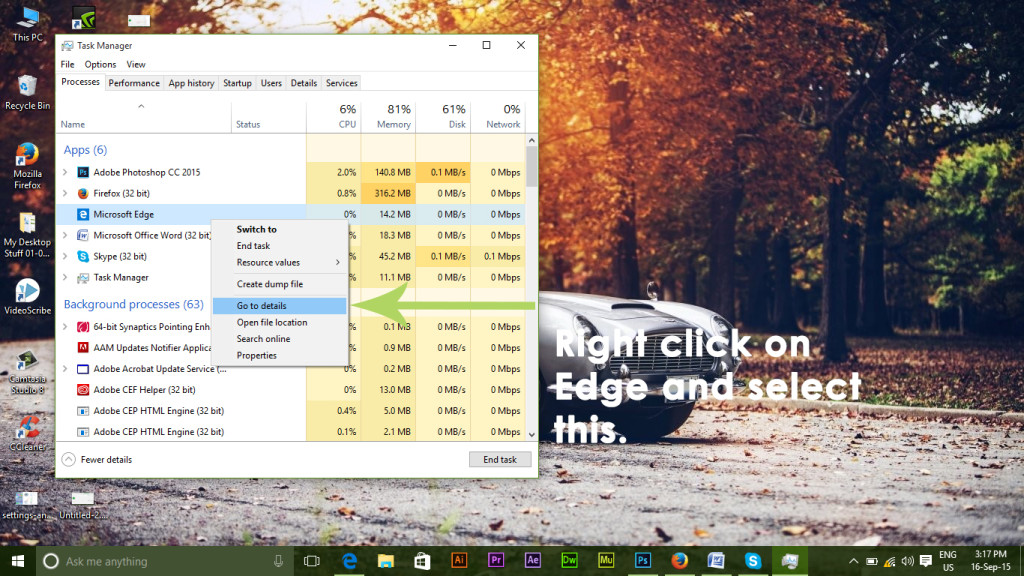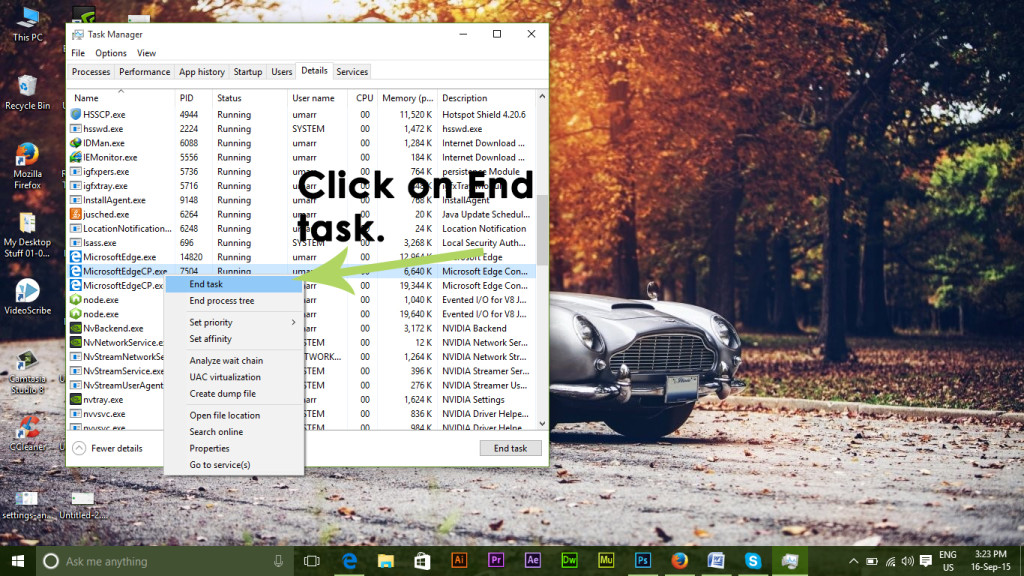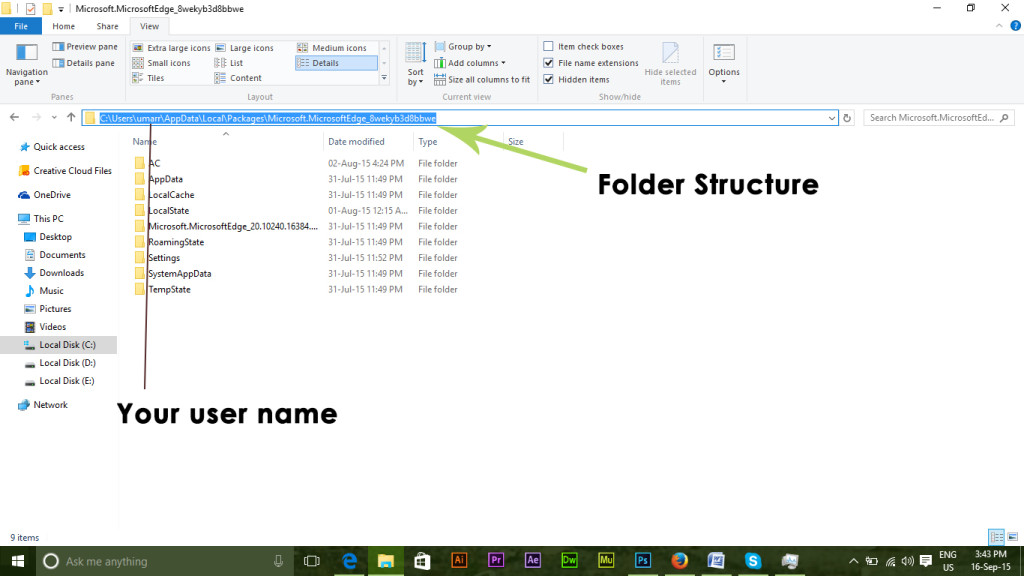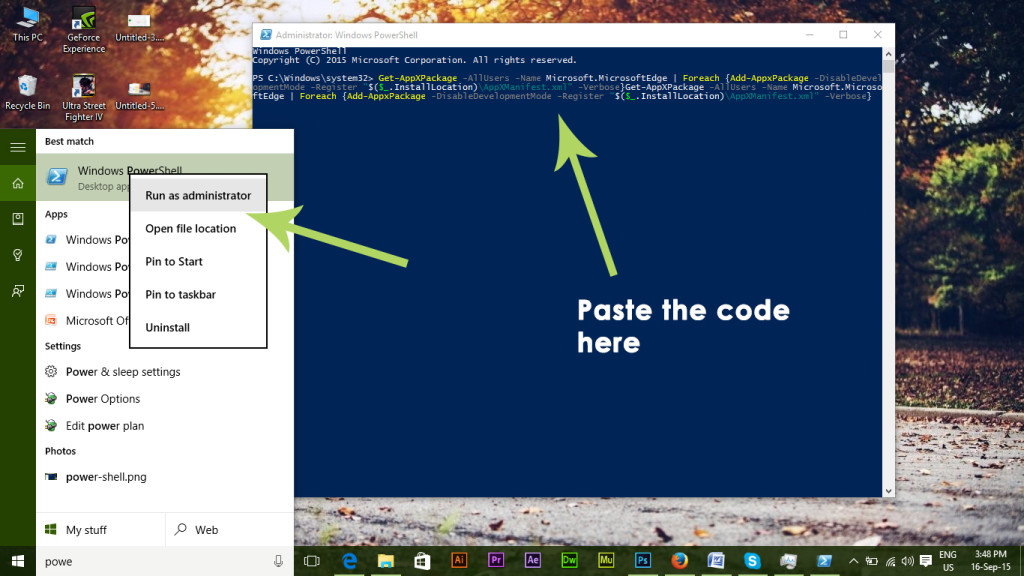-
×InformationWindows update impacting certain printer icons and names. Microsoft is working on a solution.
Click here to learn moreInformationNeed Windows 11 help?Check documents on compatibility, FAQs, upgrade information and available fixes.
Windows 11 Support Center. -
-
×InformationWindows update impacting certain printer icons and names. Microsoft is working on a solution.
Click here to learn moreInformationNeed Windows 11 help?Check documents on compatibility, FAQs, upgrade information and available fixes.
Windows 11 Support Center. -
- HP Community
- Printers
- Printer Setup, Software & Drivers
- HP ENVY 7640 won't print from Microsoft Edge

Create an account on the HP Community to personalize your profile and ask a question
10-11-2019 08:50 AM
I have this printer set-up as a network printer on my home network. It works fine from all applications & other devices on my network. I just can't get it to print anything from Microsoft Edge. Any suggestions?
I have the latest drivers & from what I've read on Microsoft website, they are pointing fingers back to the printer manufacturers for a solution. This seems like nonsense to me but what do I know...……...rhetorical question, of course. Appreciate any help!
Solved! Go to Solution.
Accepted Solutions
10-13-2019 11:38 AM
@74JB, Welcome to HP Support Community!
In order to assist you better, I may require more information.
What is the error message you're receiving when trying to print from MS Edge?
Are you selecting the printer from the Printer menu?
- Open MS Edge.
- Find a page you want to print.
- Click the More Actions button with three dots in the top-right to open up more settings.
- Select Print.
- Select HP Envy 7640 Printer.
- Click Print at the bottom of the new Window.
Figure: Select the HP Envy 7640 Printer from the Printer menu.
If the issue persists, you could try resetting MS Edge.
NOTE: Please backup your favorites before continuing.
Method # 1: Resetting Edge Using Settings
As resetting Edge browser is not possible in Windows 10, so, you can use browser’s settings in order to clear it to default settings. Follow these steps below.
1. Open the More actions in Edge by clicking on the (…) icon located at the top-right side of the browser.
2. After opening the tab, click on the Settings present at the end of the tab panel. In the settings panel, navigate to Clear browsing data and click on the button labeled as Choose what to clear.
3. Inside clear browsing data tab, check the boxes including Browsing History, Cookies and saved website data, cached data, and files as shown in the picture below. After checking the boxes, click on the grey Clear button in order to reset the browser to its default. It would start clearing.
4. After the clearing process is completed, open the Task Manager. You can open it by pressing Win + X and selecting the task manager from the list. Inside the task manager, right-click on the Microsoft Edge and select Go to details.
5. Now, right-click on exe and select the End task. Do the same for anything named with Microsoft Edge. It would force close the Edge browser services and when you will open the browser again, the entire browser will be reset.
Please use it at your own discretion.
Method # 2: Advanced Way
If the above method doesn’t tend to work for you, you can use the advanced method of deleting the core data of Microsoft Edge. For this purpose, navigate to the following folders mentioned below and clear everything inside that folder.
C:\Users\%username%\AppData\Local\Packages\Microsoft.MicrosoftEdge_8wekyb3d8bbwe
The following code %username% should be replaced with your user name. See the example below.
Now, open the powershell using admin rights. You can open it by searching in the search box. Type the following code inside the powershell and hit Enter.
Get-AppXPackage -AllUsers -Name Microsoft.MicrosoftEdge | Foreach {Add-AppxPackage -DisableDevelopmentMode -Register “$($_.InstallLocation)\AppXManifest.xml” -Verbose}
Now, open the Edge Browser and it would be reset to its default settings.
- Try printing from MS Edge.
Hope this helps! Keep me posted.
Please click “Accept as Solution” if you feel my post solved your issue, it will help others find the solution. Click the “Kudos/Thumbs Up" on the bottom right to say “Thanks” for helping!
TEJ1602
I am an HP Employee
10-13-2019 11:38 AM
@74JB, Welcome to HP Support Community!
In order to assist you better, I may require more information.
What is the error message you're receiving when trying to print from MS Edge?
Are you selecting the printer from the Printer menu?
- Open MS Edge.
- Find a page you want to print.
- Click the More Actions button with three dots in the top-right to open up more settings.
- Select Print.
- Select HP Envy 7640 Printer.
- Click Print at the bottom of the new Window.
Figure: Select the HP Envy 7640 Printer from the Printer menu.
If the issue persists, you could try resetting MS Edge.
NOTE: Please backup your favorites before continuing.
Method # 1: Resetting Edge Using Settings
As resetting Edge browser is not possible in Windows 10, so, you can use browser’s settings in order to clear it to default settings. Follow these steps below.
1. Open the More actions in Edge by clicking on the (…) icon located at the top-right side of the browser.
2. After opening the tab, click on the Settings present at the end of the tab panel. In the settings panel, navigate to Clear browsing data and click on the button labeled as Choose what to clear.
3. Inside clear browsing data tab, check the boxes including Browsing History, Cookies and saved website data, cached data, and files as shown in the picture below. After checking the boxes, click on the grey Clear button in order to reset the browser to its default. It would start clearing.
4. After the clearing process is completed, open the Task Manager. You can open it by pressing Win + X and selecting the task manager from the list. Inside the task manager, right-click on the Microsoft Edge and select Go to details.
5. Now, right-click on exe and select the End task. Do the same for anything named with Microsoft Edge. It would force close the Edge browser services and when you will open the browser again, the entire browser will be reset.
Please use it at your own discretion.
Method # 2: Advanced Way
If the above method doesn’t tend to work for you, you can use the advanced method of deleting the core data of Microsoft Edge. For this purpose, navigate to the following folders mentioned below and clear everything inside that folder.
C:\Users\%username%\AppData\Local\Packages\Microsoft.MicrosoftEdge_8wekyb3d8bbwe
The following code %username% should be replaced with your user name. See the example below.
Now, open the powershell using admin rights. You can open it by searching in the search box. Type the following code inside the powershell and hit Enter.
Get-AppXPackage -AllUsers -Name Microsoft.MicrosoftEdge | Foreach {Add-AppxPackage -DisableDevelopmentMode -Register “$($_.InstallLocation)\AppXManifest.xml” -Verbose}
Now, open the Edge Browser and it would be reset to its default settings.
- Try printing from MS Edge.
Hope this helps! Keep me posted.
Please click “Accept as Solution” if you feel my post solved your issue, it will help others find the solution. Click the “Kudos/Thumbs Up" on the bottom right to say “Thanks” for helping!
TEJ1602
I am an HP Employee
Didn't find what you were looking for? Ask the community